Hoe de zoekmachine in Google te veranderen in Chromium Edge Browser
De nieuwe Edge-browser op basis van de Chromiumproject is behoorlijk snel, netjes en pittig. Je kunt zelfs Chrome-extensies in de Edge-browser installeren. Omdat het een Microsoft-browser is, wordt het uiteraard geleverd met Bing als de standaardzoekmachine. Nu, zoals velen denken dat Bing geen vreselijke zoekmachine is. In vergelijking met Google heeft het echter nog veel te doen als het gaat om consistentie en nauwkeurige zoekresultaten.
Het is dus geen wonder dat de meesten van ons willen gebruikenGoogle in plaats van Bing als onze standaardzoekmachine. Als dat het geval is en u wilt de standaardzoekmachine van Bing naar Google wijzigen, volg dan de onderstaande stappen. U kunt de standaardzoekmachine zelfs wijzigen van Bing in bijna elke gewenste zoekmachine. U bent niet beperkt tot alleen Google.
De nieuwe Edge-browser gebruikt, net als de oude, de Open zoekstandaard. Dit betekent dat zolang een zoekmachine isvolgens de Open Search-standaard kunt u deze toevoegen aan de Chromium Edge-browser. Zoals je kunt raden, volgen alle belangrijke zoekmachines, waaronder Google, DuckDuckGo, Bing, etc. de genoemde standaard.
Als zodanig kunt u de standaardzoekmachine van Bing naar Google wijzigen in de Edge-browser. Ik zal je laten zien hoe.
Wijzig de Edge standaardzoekmachine van Bing naar Google
1. Installeer en open eerst de Chromium Edge-browser door ernaar te zoeken in het startmenu of door op het taakbalkpictogram te klikken.
2. Voordat u Google als standaardzoekmachine kunt toevoegen, moet u iets zoeken in Google. Met deze actie kan de Edge-browser de zoekmachine pakken met behulp van de standaard Open Search. Ga dus naar google.com en zoek naar iets.
3. Zodra dat is gebeurd, klikt u op het menupictogram (drie horizontale stippen) in de rechterbovenhoek en selecteert u de optie "Instellingen".

4. Selecteer op de instellingenpagina de optie "Privacy en services" in het linkerdeelvenster. Blader in het rechterpaneel helemaal naar beneden en klik op de optie "Adresbalk".
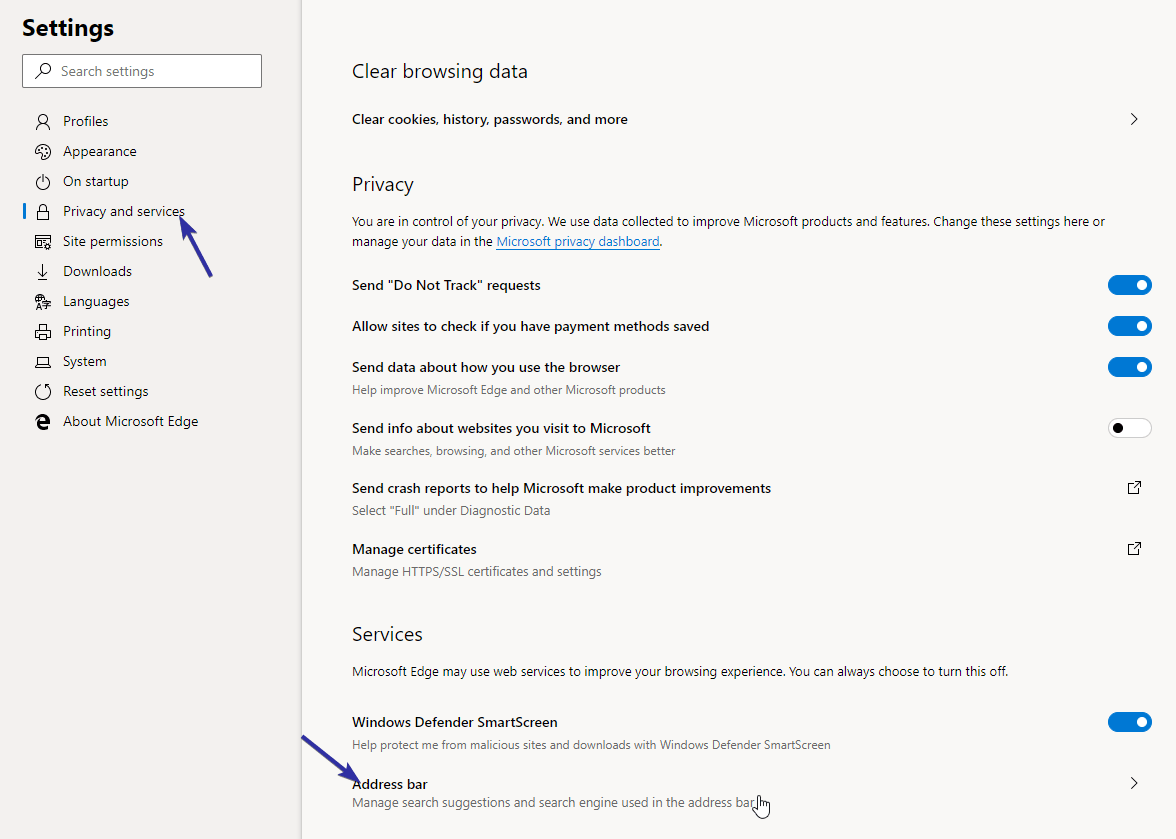
5. Selecteer nu 'Google' in de vervolgkeuzelijst naast de optie 'Zoekmachine gebruikt in de adresbalk'. Houd er rekening mee dat als u de Google-optie niet ziet, u waarschijnlijk stap 2 niet hebt gevolgd. Volg die stap en probeer het opnieuw om de Google-zoekoptie te zien.
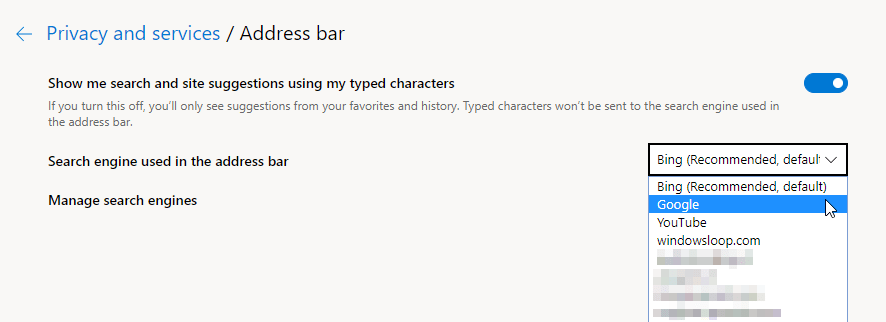
Dat is het. Zodra u de Google-zoekmachine selecteert, worden de instellingen automatisch opgeslagen. Vanaf nu kunt u vanuit de adresbalk zoeken met de Google-zoekmachine.
