Hoe schuifbalken voor Store-apps en Instellingen-app te tonen in Windows 10
Microsoft verbetert de app Instellingen met elkevrijlating. Of het nu gaat om het toevoegen van meer opties vanuit het Configuratiescherm of het toevoegen van vloeiend ontwerp, langzaam maar zeker worden de instellingen pittig en krachtig. In een poging de gebruikersinterface van de app Instellingen en andere winkel-apps op te schonen en te stroomlijnen, koos Microsoft ervoor om de schuifbalken standaard te verbergen.
Hoewel de schuifbalken "verborgen" zijn, kunt u datzie de schuifbalk nog steeds als een dunne lijn aan de rechterkant van de app. Wanneer u met uw muis over de lijn beweegt, kunt u de werkelijke schuifbalk zien en deze gebruiken om omhoog en omlaag te bladeren.
Door schuifbalken te verbergen, zien de apps er een beetje uitmooier maar ten koste van de gebruikerservaring. Dus als u de verborgen schuifbalken niet leuk vindt, kunt u Windows 10 de hele tijd schuifbalken laten weergeven door een enkele optie in de instellingen-app te wijzigen. Ik zal je laten zien hoe je altijd schuifbalken moet tonen voor Store-apps in Windows 10.
Schuifbalken altijd weergeven in Windows 10
Verborgen schuifbalken uitschakelen voor winkel-apps inWindows 10, we moeten een optie wijzigen in de Instellingen. Maar om welke reden dan ook, de optie is niet zo gemakkelijk te vinden, tenzij je weet waar je hem precies kunt vinden. Desondanks is het eenvoudig om verborgen schuifbalken in Windows 10 uit te schakelen.
1. Open de app Instellingen door op de sneltoets "Windows-toets + I".
2. Ga in de app Instellingen naar 'Gemak van toegang"en selecteer"tonen"optie verschijnt op het linker paneel.
3. Zoek in het rechterpaneel naar 'Verberg automatisch schuifbalken in Windows"optie en zet de schakelaar eronder naar"Uit" positie.

De verandering is onmiddellijk. Zodra u de optie op "Uit" zet, ziet u de schuifbalken verschijnen in de app Instellingen en in alle andere Store-apps, of het nu first-party Microsoft-apps of apps van derden zijn.
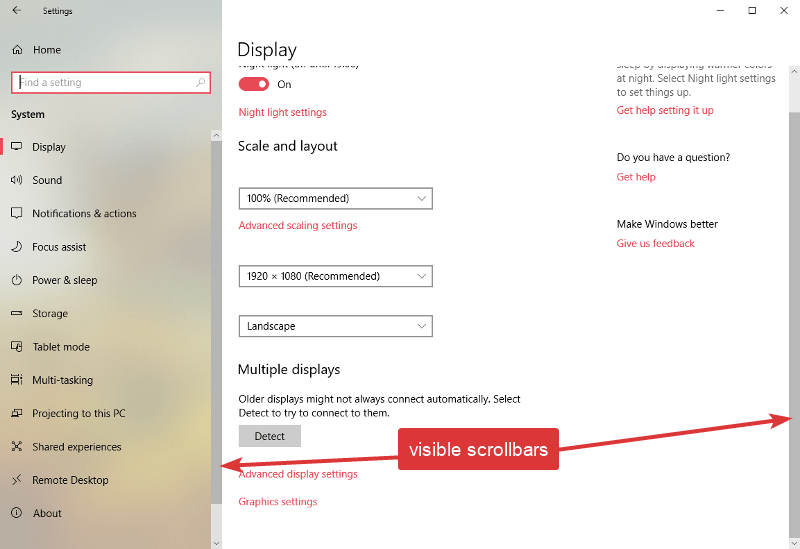
Dat is het. Als je deze tip leuk vindt, wil je misschien ook weten hoe je de gamemodus voor afzonderlijke apps kunt inschakelen om de spelprestaties te verbeteren. Probeer het maar eens.
Windows dwingen om altijd schuifbalken weer te geven is vrij eenvoudig, toch? Wilt u schuifbalken altijd weergeven in Store-apps? Laat me weten wat je denkt in het onderstaande reactieformulier.