De naam van de gebruikersprofielmap wijzigen in Windows 10
Windows maakt automatisch een dedicatedstartmap / profielmap voor elk gebruikersaccount dat u maakt. Standaard is de naam van de map met het gebruikersprofiel dezelfde als de gebruikersnaam. Omdat de thuismap alle gebruikersspecifieke mappen zoals afbeeldingen, documenten, downloads, enz. Bevat, kunt u met Windows niet eenvoudig de mapnaam naar wens wijzigen. Als u ooit wilt, volgt u de onderstaande stappen om hernoem de map van het gebruikersprofiel in Windows 10.

Kortom, er zijn vier belangrijke dingen die u nodig hebtTe doen. Dat wil zeggen, maak een lokale beheerdersaccount, hernoem de gebruikersaccount, hernoem de map gebruikersprofiel en wijs de hernoemde map ten slotte toe aan de gebruikersaccount met behulp van de register-editor.
Volg gewoon de onderstaande stappen is en de map zal worden omgedoopt in slechts een paar minuten.
Voorzichtigheid: Maak een systeemherstelpunt voordat u doorgaat. Dit helpt je Windows te herstellen als je iets verprutst.
Stappen om de naam van de gebruikersprofielmap te wijzigen
Hoewel het hernoemen van de thuismap vrij eenvoudig is, zijn er nogal wat stappen. Dus om het je gemakkelijker te maken, heb ik de stappen in vier grote secties verdeeld.
1.1 Maak een nieuwe lokale Administrator-account
Terwijl u bent aangemeld bij uw gebruikersaccount, ukan uw eigen gebruikersprofielmap niet hernoemen. Dit geldt zelfs als u de beheerder bent. Daarom moeten we een ander lokaal beheerdersaccount maken. Eenmaal aangemaakt, zullen we dat account gebruiken om alle nodige wijzigingen aan te brengen. Natuurlijk kunt u ook een verborgen beheerdersaccount inschakelen, maar de onderstaande methode wordt aanbevolen.
Notitie: Als u al een ander lokaal gebruikersaccount hebt met beheerdersrechten, kunt u dit gedeelte overslaan.
- Open de app Instellingen en ga naar 'Accounts -> Familie en andere gebruikers"pagina. Klik in het rechter paneel op de"iemand anders toe te voegen aan deze PC"knop.

- Als uw pc een actieve internetverbinding heeft, zal Windows 10 u vragen om in te loggen op een Microsoft-account. Omdat we een lokaal account willen maken, klikt u op de knop 'Ik heb geen sign-in van deze persoon informatie" link.

- Klik in het volgende scherm op de knop 'Voeg een gebruiker toe zonder Microsoft-account" link.

- Voer nu een nieuwe gebruikersnaam en wachtwoord in. Stel de beveiligingsvragen in en klik op de knop "volgende"knop.

- Het nieuwe gebruikersaccount wordt aangemaakt als standaardgebruiker. Klik dus op het gebruikersaccount in de instellingen-app en klik vervolgens op de knop 'Wijzig accounttype"knop.
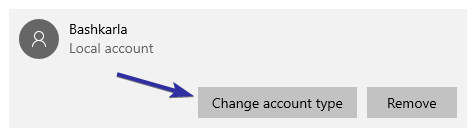
- Selecteer 'Beheerder'in het vervolgkeuzemenu. Klik op'OK"om wijzigingen op te slaan.
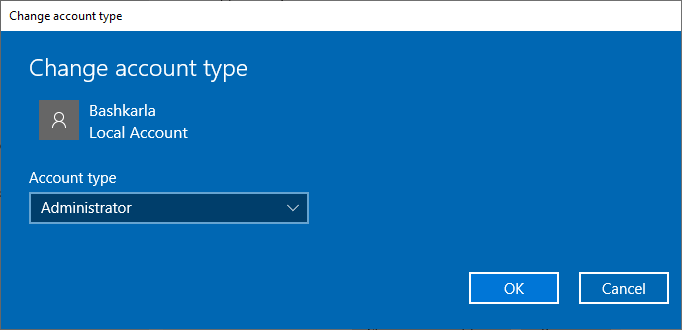
- Dit is hoe het eruit moet zien in de app-instellingen na het veranderen van het type account.

- reboot Ramen.
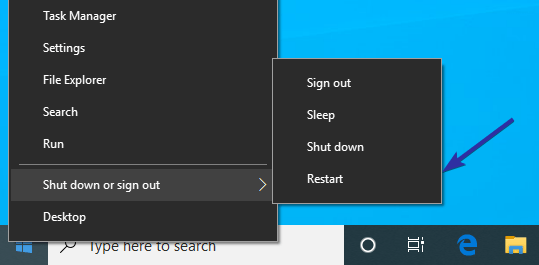
1.2 Naam van oude gebruikersaccount wijzigen
De naam van het gebruikersaccount en de thuismap moeten dezelfde naam hebben. Dus als u de thuismap wilt hernoemen, moet u ook de gebruikersnaam wijzigen.
- Log in op het nieuwe gebruikersaccount.

- Druk in het nieuwe gebruikersaccount op Winnen + Rtype
lusrmgr.mscen klik op de "OK"knop.
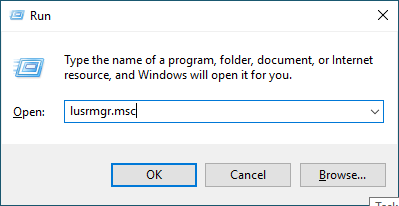
- Met de bovenstaande actie wordt het hulpprogramma Lokale gebruikers en groep geopend. Hier, ga naar de "gebruikers"map, zoek uw gebruikersaccount, klik er met de rechtermuisknop op en selecteer"Rename".
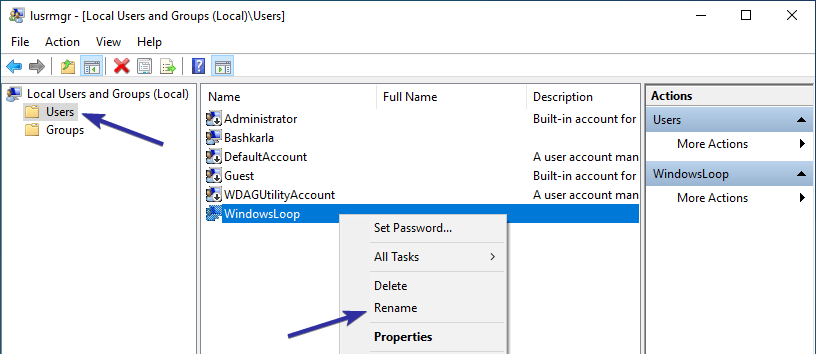
- Typ de nieuwe gebruikersnaam u wilt het gebruikersaccount geven. In mijn geval verander ik "WindowsLoop" in "WindowsLoopCOM".

1.3 Hernoem Windows Home Folder
- Open nu de bestandsverkenner en ga naar
C:Users. Klik met de rechtermuisknop op de map met uw gebruikersprofiel en selecteer 'Rename".
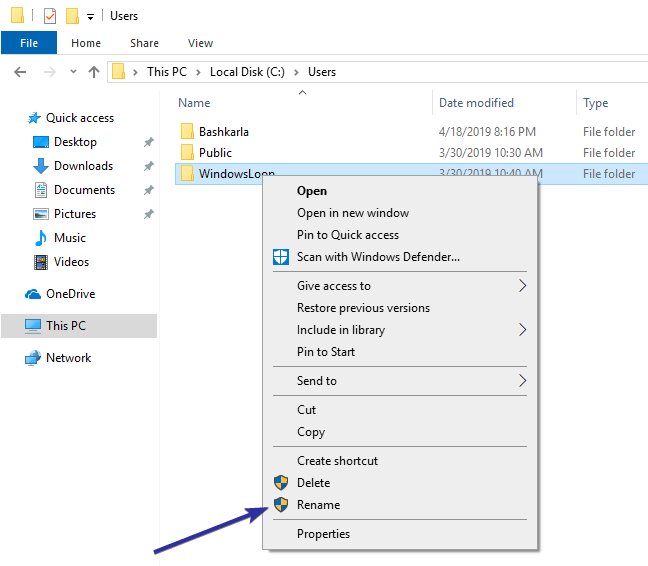
- Typ dezelfde naam u gebruikte in stap 11. In mijn geval is de nieuwe naam "WindowsLoopCOM".

1.4 Wijs de hernoemde map toe via de Register-editor
- Druk vervolgens Winnen + Rtype
regediten klik op de "OK"Knop. Deze actie zal de register-editor te openen.

- Kopieer in de register-editor het onderstaande pad, plak het in de adresbalk en druk op invoeren. In het linkerdeelvenster ziet u mappen met lange SID-reeksen.
HKEY_LOCAL_MACHINESOFTWAREMicrosoftWindows NTCurrentVersionProfileList

- Elk gebruikersaccount in uw systeem heeft zijn eigen map met een unieke SID-reeks. Klik dus op elke map met SID-tekenreeksen en kijk naar "ProfileImagePath"waarde in het rechter paneel en kijk of het overeenkomt met uw profielmap.

- Nadat u de doelmap hebt gevonden, dubbelklikt u op de knop 'ProfileImagePath"waarde. Voer in het venster Waarde bewerken de naam van de nieuwe profielmap in en klik op de"OK"knop.
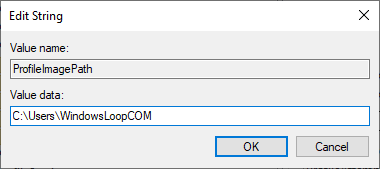
- Zo zou het eruit moeten zien in de register-editor nadat u de waarde ProfileImagePath hebt gewijzigd.

- Dichtbij de register-editor.
- reboot Ramen.
- Log in op uw gewone gebruikersaccount en deze zou zonder problemen moeten werken.
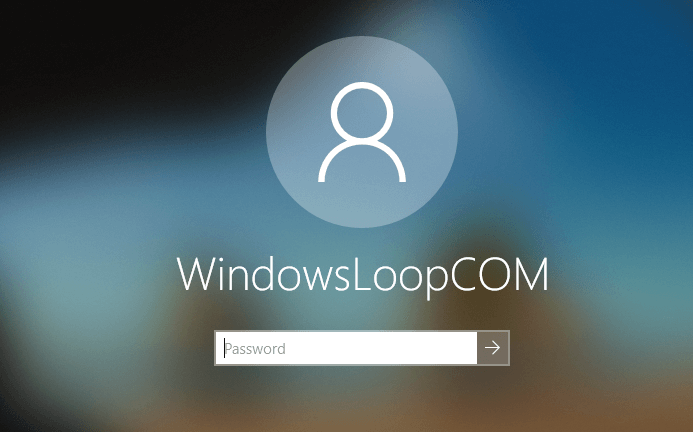
Om te testen of alles in orde is, heb ik een enkel bestand van internet gedownload. Omdat alles goed werkte, wordt het gedownloade bestand opgeslagen in de map Downloads van de hernoemde thuismap.
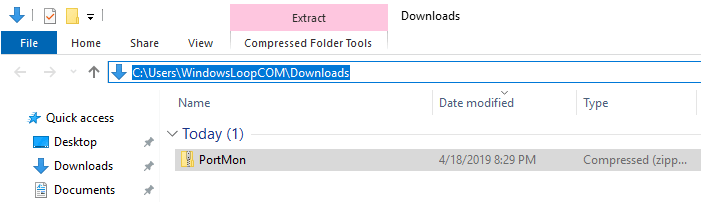
Als alles goed werkt, kunt u het Windows-gebruikersaccount verwijderen dat u eerder hebt gemaakt.
Dat is alles. Het is zo eenvoudig om de map met gebruikersprofielen in Windows te hernoemen.
Als je dit artikel leuk vindt, controleer dan hoe je volledige gebruikersaccountgegevens in Windows krijgt en hoe je automatisch kunt inloggen in Windows 10.