Een WebDAV-schijf in Windows 10 in kaart brengen en toevoegen aan Verkenner
WebDAV is een redelijk populaire manier om samen te werkenmet anderen. Dit geldt met name wanneer de genoemde bestanden zich op externe servers bevinden. Over het algemeen is het belangrijkste gebruik van WebDAV bewerking en manipulatie op afstand. Als u wilt, kunt u echter ook bestanden overbrengen met WebDAV. Als u wilt, kunt u meer leren over WebDAV van deze pagina. Over het algemeen moet u zich, om WebDAV te gebruiken, handmatig aanmelden bij de externe server. U kunt echter ook een WebDAV-schijf toewijzen in Windows 10 en voeg het toe aan de bestandsverkenner zoals elke andere schijf op uw systeem. Het enige wat u hoeft te doen is WebDAV toevoegen als netwerklocatie in Windows. Ik zal je laten zien hoe.
Als u WebDAV-schijf in Windows wilt toewijzen, moet u eerst de URL van de WebDAV dienstverlener. Over het algemeen moet de WebDAV-URL in uw WebDAV-dashboard worden vermeld. Als dit niet het geval is, kunt u de WebDAV-servicedocumenten raadplegen of de serviceprovider vragen. Nadat u de WebDAV-URL hebt, moet u ervoor zorgen dat u ook de gebruikersnaam en het wachtwoord bij de hand hebt.
Notitie: De onderstaande methode werkt ook in Windows 7 en 8.
WebDAV Drive in Windows Verkenner toewijzen
1. Open eerst de bestandsverkenner met de Win + I Toetsenbord sneltoets.
2. Klik in de bestandsverkenner op Computer en klik vervolgens op Map Network Drive.

3. De bovenstaande actie opent het venster Network Drive Mapper. Omdat we een WebDAV-schijf in kaart willen brengen, Klik op de link "Maak verbinding met een website die u kunt gebruiken om uw documenten en afbeeldingen op te slaan" die onderaan verschijnen.

4. Met deze actie wordt een andere wizard geopend waarmee u WebDAV-schijf in Windows kunt toewijzen. Klik op de volgende knop om door te gaan.

5. Selecteer hier Kies een aangepaste netwerklocatie en klik op de volgende knop.

6. Nu voer de WebDAV-URL in het lege veld in en klik op de volgende knop. Zoals ik al eerder zei, kunt u de WebDAV-URL van uw serviceprovider vinden. Aangezien ik mijn Box-cloudopslag wil toevoegen, voer ik in mijn geval de Box WebDAV-URL in.

7. Windows vraagt nu om de gebruikersgegevens van WebDAV. Typ de gebruikersnaam, het wachtwoord en selecteer de Onthoud mijn inloggegevens selectievakje en klik op de OK knop.
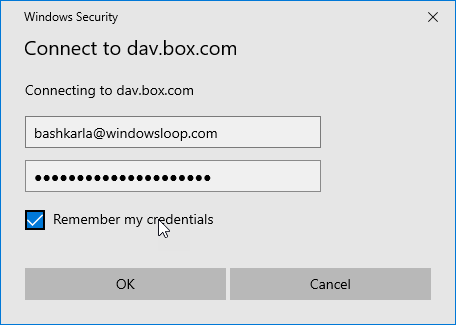
8. Nu geef het netwerkstation een naam. Dit is de naam die in de Verkenner verschijnt. In mijn geval noem ik het netwerkstation als "Box (WindowsLoop)".

9. Klik ten slotte op de Af hebben knop om de netwerklocatiewizard te sluiten.

10. Zodra u de wizard sluit, wordt het toegewezen WebDAV-station automatisch geopend in de bestandsverkenner. Als dit niet het geval is, kunt u de WebDAV-schijf vinden onder de Netwerk locaties sectie in de bestandsverkenner.

11. Omdat u de WebDAV-schijf in de bestandsverkenner hebt toegewezen, kunt u deze gebruiken zoals elke andere schijf of map in Windows. U kunt bijvoorbeeld nieuwe mappen of bestanden maken, bestaande mappen wijzigen, bestanden van en naar overbrengen, bestanden en mappen verwijderen, enz. Eenvoudig gezegd, alle wijzigingen die u aanbrengt in de bestandsverkenner worden weerspiegeld in uw werkelijke WebDAV-schijf.

12. Als u ooit wilt, kunt u het toegewezen WebDAV-station verwijderen uit de bestandsverkenner. Klik hiervoor met de rechtermuisknop op de WebDAV-schijf en selecteer de Delete optie. Met deze actie wordt het toegewezen station verwijderd. Houd er rekening mee dat deze actie geen invloed heeft op de gegevens in uw werkelijke WebDAV-schijf. Het verwijdert alleen de netwerkmapping.
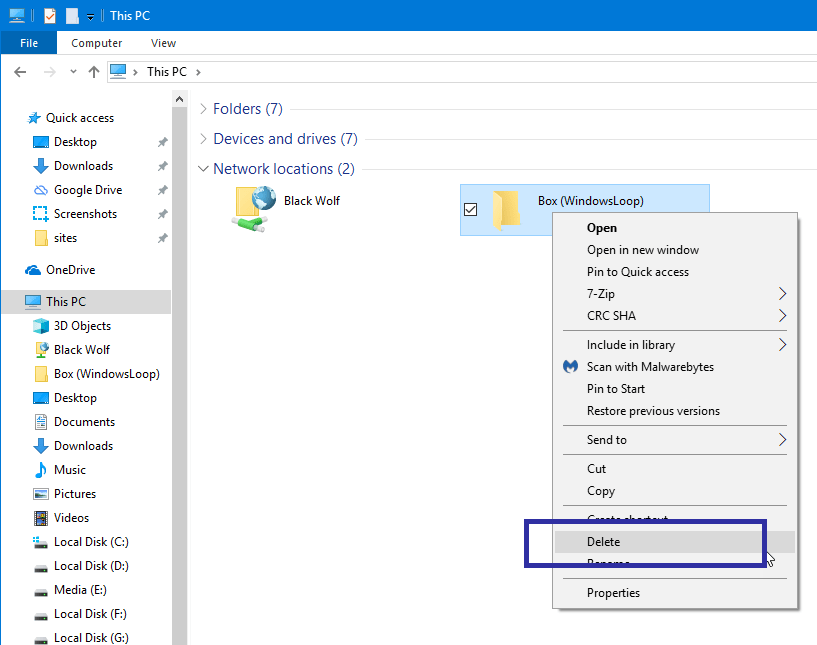
Dat is alles. Het is zo eenvoudig om WebDAV-schijf toe te voegen als een netwerkschijf in Windows 10.
Als je dit artikel leuk vindt, bekijk dan hoe je een back-up van Windows 10 maakt op een netwerkstation en hoe je vingerafdrukverificatie instelt in Windows 10.