Apparaatcodering inschakelen op Windows 10 (Home & Alle edities)
Windows 10 heeft een handige functie genaamd ApparaatEncryptie. Indien ingeschakeld, versleutelt Device Encryption de gegevens in alle vaste schijven (zoals uw HDD) met 128-bits AES-encryptie en beschermt uw systeem tegen ongeautoriseerde toegang. Een aanvaller kan bijvoorbeeld uw harde schijf niet verbinden met een ander systeem om de gegevens te openen of te wijzigen. Hoewel niet zo sterk als BitLocker, is apparaatcodering snel en gemakkelijk in te schakelen en te configureren. Ik zal je laten zien hoe je apparaatcodering op Windows 10 kunt inschakelen.
Systeemvereisten om apparaatcodering in te schakelen
Samen met Pro- en Enterprise-edities kunt u apparaatversleuteling ook inschakelen op de Windows 10 Home-editie.
Voordat u apparaatcodering kunt inschakelen, moet uw systeem voldoen aan verplichte hardwarevereisten. Als het systeem niet aan een van de onderstaande vereisten voldoet, kunt u apparaatcodering niet inschakelen.
- Je moederbord moet een TPM hebben (TrustedPlatformmodule) chip. De TPM-module moet zijn ingeschakeld. Raadpleeg de handleiding van het moederbord als u het niet zeker weet. Voor het geval u zich dit afvraagt, is TPM een door hardware ondersteund beveiligingssysteem tegen sabotage. Als zodanig is het vereist voor apparaatcodering. Klik deze link om meer te weten.
- Windows 10 zou op UEFI moeten draaien. Volg deze stappen om te zien of u UEFI of BIOS gebruikt.
- Ten slotte moet uw pc de modus Verbonden stand-by ondersteunen (kom meer te weten).
Zodra u zeker weet dat u aan al het bovenstaande voldoetvereisten, volg de onderstaande stappen om apparaatcodering in te schakelen. Als het nog steeds niet duidelijk is, volgt u de verificatiestappen om te zien of uw computer apparaatversleuteling ondersteunt.
Controleer of de computer apparaatcodering ondersteunt
Net zoals je kunt controleren of je een64-bit of 32-bit systeem, u kunt ook controleren of uw computer apparaatcodering ondersteunt of niet. Om dit te controleren, gaan we het ingebouwde hulpprogramma voor systeeminformatie gebruiken.
1. Druk op Win + R om het dialoogvenster Uitvoeren te openen. Typ in het lege veld msinfo32 en klik op de OK knop. Met deze actie wordt het hulpprogramma Systeeminformatie geopend.

2. Selecteer "Systeemoverzicht" in het linkerpaneel in het venster Systeeminformatie. Zoek in het rechterpaneel de optie Device Encryption. Als het zegt Voldoet aan vereisten, kunt u apparaatcodering inschakelen.
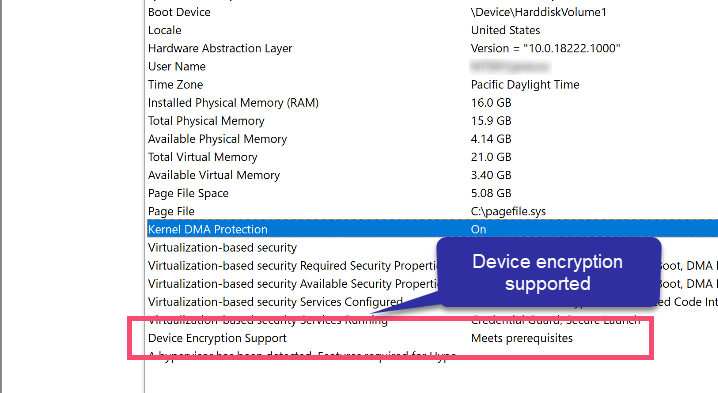
3. Als er Redenen voor mislukte automatische apparaatcodering staan, wordt Apparaatcodering niet ondersteund op uw computer.

Stappen om apparaatcodering in te schakelen
1. Open de app PC-instellingen door op te drukken Win + I Toetsenbord sneltoets. U kunt ook klikken op de knop Alle instellingen in het berichtencentrum.
2. Ga in de app Instellingen naar Update & Beveiliging en klik op de Apparaatcodering optie verschijnt op het linkerpaneel. Als u de optie Apparaatcodering niet ziet, wordt uw computer niet ondersteund.
3. Klik in het rechterdeelvenster op Aanzetten knop en je bent klaar.
Er is niets meer te configureren. Zodra u op de knop Inschakelen drukt, wordt Apparaatcodering op uw computer ingeschakeld om de gegevens te coderen en te beschermen. Als u apparaatcodering wilt uitschakelen of uitschakelen, klikt u op de knop Uitschakelen op dezelfde pagina.
Als je dit artikel leuk vindt, kun je als volgt de map op Windows vergrendelen.