Herstel ontbrekende slaapstandoptie op Windows 10 Desktop
Windows heeft verschillende power-toestanden zoalswerken, slapen, winterslaap, enz. Elke stroomstatus heeft zijn eigen toepassingen. Wanneer ze niet werken, gebruiken de meeste mensen Slaapstand of Slaapstand zodat het systeem niet zoveel stroom verbruikt en snel wordt ingeschakeld wanneer u dat nodig hebt. Op sommige Windows-desktops verschijnt de slaapstand niet. Volg de onderstaande stappen om de ontbrekende hibernate-optie op het Windows-bureaublad op te lossen.
Waarom ontbreekt de overwinteringsoptie op de eerste plaats?
Vanaf Windows 8 heeft Microsoft een nieuwe toegevoegdfunctie genaamd hybride slaap. Zoals de naam al doet vermoeden, heeft Hybrid Sleep het beste van twee werelden. Wanneer u uw systeem in de slaapstand zet, kopieert Windows de systeemstatus naar zowel het geheugen als de harde schijf. Dit maakt het zo dat zelfs in het geval van volledig stroomverlies, het systeem de sessie kan herstellen wanneer ingeschakeld, net als de slaapstand. Omdat Hybrid Sleep hetzelfde doet als de optie Slaapstand, heeft Microsoft ervoor gekozen de optie Slaapstand uit te schakelen om redundantie te verwijderen.
Sommige systemen ondersteunen het nieuwe echter nietHybride slaapoptie. Wat simpelweg betekent dat Windows de traditionele slaapmodus gebruikt. Als er een volledig stroomverlies is, gaat de systeemstatus verloren. In dergelijke situaties moet u de optie Slaapstand handmatig inschakelen.
Het probleem is, omdat de sluimerstand isuitgeschakeld, ziet u de optie Slaapstand niet in Energiebeheer. U moet dus eerst de optie Slaapstand inschakelen. Eenmaal ingeschakeld, kunt u de slaapstand optie toevoegen aan het startmenu voor gebruiksgemak.
Stappen om te repareren Ontbrekende slaapstandoptie
Om de ontbrekende slaapstand op te lossen, moeten we een paar opdrachten uitvoeren.
1. Open eerst het startmenu, zoek naar cmd en selecteer de Als administrator uitvoeren optie verschijnt op het rechterpaneel. U kunt ook met de rechtermuisknop klikken en Uitvoeren als beheerder selecteren.

2. In het opdrachtpromptvenster voer het onderstaande commando uit. Met deze opdracht schakelt u de slaapstand in. Om dingen eenvoudiger te maken, kopieert u de onderstaande opdracht en klikt u met de rechtermuisknop in het opdrachtpromptvenster om de opdracht te plakken.
powercfg /hibernate on

3. Vervolgens moeten we de slaapstand instellen op volledig. Zo, voer het onderstaande uit opdracht om de slaapstand in te stellen op volledig.
powercfg /h /type full

4. Sluit het opdrachtpromptvenster en reboot Windows om de wijzigingen door te voeren.
Dat is het. De slaapstand is ingeschakeld en u zou deze in het Configuratiescherm moeten zien. Volg de onderstaande stappen om de slaapstand aan het startmenu toe te voegen. Op die manier kunt u Windows overwinteren via het startmenu en het hoofdgebruikersmenu (win + x).
Slaapstandoptie toevoegen om het menu te starten
1. Open het startmenu, zoek naar Controlepaneel en open het.

2. Controleer in het Configuratiescherm of Bekijken op is ingesteld op Kleine pictogrammen of Grote pictogrammen. De volgende, zoek Energiebeheer en klik erop.

3. Klik hier op de Kies wat aan / uit-knoppen doen link verschijnt in het linkerdeelvenster.

4. Klik in dit venster op Instellingen wijzigen die momenteel niet beschikbaar zijn link. Als u deze link niet ziet, kunt u verder gaan naar de volgende stap.

5. Vouw nu het gedeelte Afsluitinstellingen uit. Selecteer de Hibernate selectievakje en druk op Wijzigingen opslaan toetsen.

Dat is het. U hebt de optie Slaapstand toegevoegd aan het startmenu. Als u het Startmenu en opent klik op het pictogram Power, ziet u de optie Slaapstand onder andere opties zoals Afsluiten, Opnieuw opstarten en Slaapstand.

Dezelfde slaapstandoptie is ook zichtbaar in het menu Hoofdgebruiker. Druk op Win + X of klik met de rechtermuisknop op het menu Start en ga naar Afsluiten en afmelden. U ziet de optie Slaapstand.
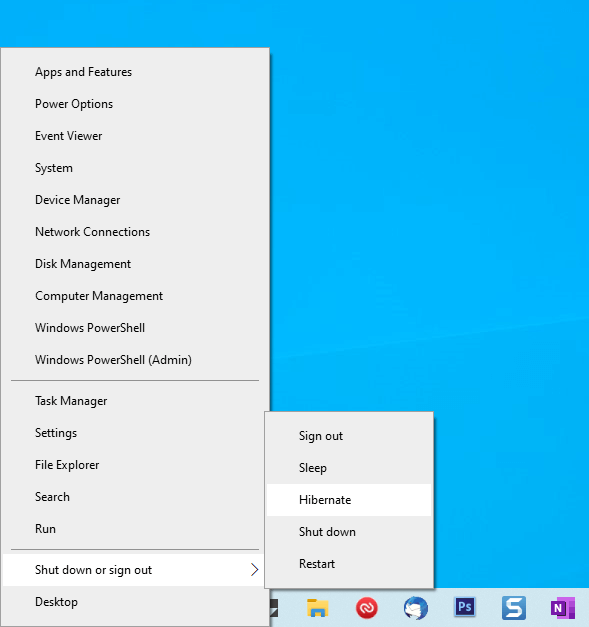
Als je nieuwsgierig bent, kijk dan deze Microsoft-doc voor meer informatie over verschillende Windows-voedingsstatus. Bekijk ook hoe u de automatische slaapmodus op Windows 10 kunt uitschakelen.