Hoe WiFi-netwerk te verbergen in Windows 10
Wifi-netwerken zijn er tegenwoordig in overvloed. Waar we ook zijn, er overlappen een heleboel wifi-netwerken elkaar. Over het algemeen is dit geen probleem, omdat Windows het gemakkelijk maakt om het gewenste WiFi-netwerk te vinden en er verbinding mee te maken. U kunt Windows 10 ook configureren om automatisch verbinding te maken met een WiFi-netwerk door eenvoudig een selectievakje in te schakelen.
Van tijd tot tijd kunnen er echter wifi-netwerken zijn die niet zo veilig zijn of die aanstootgevende namen (SSID's) gebruiken. Als je dit niet leuk vindt, kun je het wifi-netwerk in Windows 10 gemakkelijk verbergen. Hier is hoe.
WiFi-netwerk verbergen met SSID in Windows 10
Een WiFi-netwerk verbergen in Windows 10 is veel eenvoudigerDan jij denkt. Het enige wat u hoeft te doen is een opdrachtregel uitvoeren en Windows zal die truc voor u doen. Het voordeel van deze methode is dat u niet door verschillende menu's hoeft te gaan die diep in het configuratiescherm of de app Instellingen zijn begraven.
Zoek WiFi SSID-naam:
Om het WiFi-netwerk in Windows 10 te verbergen, hebben we iets nodig om het doelnetwerk te onderscheiden van andere WiFi-netwerken. Daarvoor gaan we de WiFi SSID. In het geval u zich afvraagt, in eenvoudige bewoordingen, is SSID niets anders dan een chique woord voor de naam van het WiFi-netwerk.
Klik op het netwerk om de WiFi SSID-naam te vindenpictogram in de taakbalk en u zou alle beschikbare WiFi-netwerken met hun namen moeten zien. Noteer de WiFi-netwerk-SSID die u wilt blokkeren. Zodra u de WiFi SSID hebt van het netwerk dat u wilt blokkeren, gaat u verder met de volgende stap.

WiFi-netwerk verbergen in Windows 10:
1. Zoek naar de opdrachtprompt in het startmenu, klik er met de rechtermuisknop op en selecteer de optie "Als administrator uitvoeren". U kunt ook klikken op de optie "Uitvoeren als beheerder" in het voorbeeld van het startmenu of aan de rechterkant van het infovenster.

2. Voer in het opdrachtpromptvenster de onderstaande opdracht uit. Vervang WIFI_NAME door de feitelijke WiFi SSID.
netsh wlan add filter permission=block ssid="WIFI_NAME" networktype=infrastructureNadat u de WIFI_NAME heeft vervangen, ziet de opdracht er ongeveer zo uit. Zoals je kunt zien, heb ik WIFI_NAME vervangen door "windowsloop".
netsh wlan add filter permission=block ssid="windowsloop" networktype=infrastructureNadat het WiFi-netwerk met succes is verborgen, geeft de opdrachtprompt een antwoord weer: "Het filter is met succes aan het systeem toegevoegd".

Unhide WiFi-netwerk in Windows 10:
Als u eerder verborgen wifi wilt onthullennetwerk, hoef je alleen maar "add" in de bovenstaande opdracht te vervangen door "delete". Eenmaal vervangen ziet het commando er ongeveer zo uit als hieronder. Nogmaals, vervang WIFI_NAME door de feitelijke WiFi SSID.
netsh wlan delete filter permission=block ssid="WIFI_NAME" networktype=infrastructureZodra u het WiFi-netwerk zichtbaar maakt, geeft de opdrachtprompt het antwoord weer: "Het filter is succesvol aan het systeem toegevoegd".

Bekijk alle geblokkeerde en toegestane wifi-netwerken in Windows 10:
Nu kan niet iedereen ons herinnereneerder verborgen WiFi SSID. Dit geldt met name als je het wifi-netwerk lang geleden hebt geblokkeerd. Voor dat soort situaties heeft Windows een behoorlijk nette opdracht.
Voer eenvoudig de onderstaande opdracht in de opdrachtprompt uit en deze toont alle WiFi-netwerken die u expliciet hebt geblokkeerd of toegestaan.
netsh wlan show filters
Ik heb de blokkeerlijst eerder gewist, dus er staan geen vermeldingen in de blokkeerlijst. Maar als u het WiFi-netwerk eerder hebt verborgen, ziet u die WiFi-naam onder de blokkeerlijst.
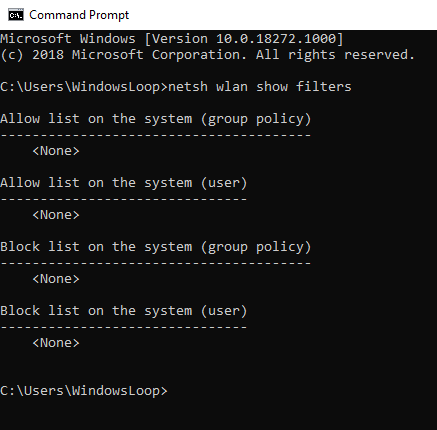
Dat is het voor nu. Fijne dag.