Hoe een gastaccount te verwijderen in Windows 10
Als u het gastaccount in Windows 10 ziet, kunt u het vrij eenvoudig verwijderen of uitschakelen. Volg de onderstaande stappen om het gastaccount in Windows 10 te verwijderen.
Als u het niet weet, is het gastgebruikersaccount dat weleen ingebouwd Windows-account dat automatisch wordt gemaakt tijdens het installeren van Windows. Standaard is het gastaccount uitgeschakeld. Als u uw computer met andere gebruikers wilt delen, kunt u het gastaccount inschakelen en hen dat account geven in plaats van uw gebruikersaccount.
In vergelijking met een normaal Windows-gebruikersaccount, agastaccount is zeer beperkt. Bij het gebruik van een gastaccount kan een gebruiker bijvoorbeeld geen systeemwijzigingen aanbrengen, programma's installeren of privé- of systeembestanden openen.
Hoewel u een normaal gebruikersaccount op normale manieren kunt verwijderen, moet u verschillende stappen volgen om een gastaccount te verwijderen. Ik zal je laten zien hoe.
- Waarschuwing -
- Tenzij je 100% zeker bent en weet wat je doet, Ik raad het niet aan het gastaccount verwijderen.
- Het verwijderen van het ingebouwde gastaccount in Windows 10 is geen natuurlijke actie en vereist dat u systeembestanden bewerkt. Volg de stappen op eigen risico.
Belangrijk: Maak een systeemherstelpunt voordat u doorgaat. Maak indien mogelijk een volledige systeemback-up. Als je dit doet, kun je het systeem herstellen als er iets ergs gebeurt.
Stappen om gastaccount in Windows te verwijderen
Om het gastaccount in Windows 10 te verwijderen, moeten we het register bewerken. Maak dus een back-upregister voordat u wijzigingen aanbrengt.
1. Zoek eerst naar "Register-editor" in het startmenu en open deze.

2. Kopieer in de register-editor het volgende pad, plak het in de adresbalk en druk op invoeren. U wordt naar de doelmap gebracht.
HKEY_LOCAL_MACHINESAMSAM

3. Standaard is de SAM-map een beschermde systeemregistersleutel. Als zodanig toont het geen informatie, zelfs niet als u een beheerder bent. Het eerste wat we moeten doen is dus toestemming krijgen. Klik met de rechtermuisknop op de map "SAM" en selecteer de optie "Machtigingen".

4. Selecteer in het machtigingenvenster de gebruiker "Beheerder" en schakel vervolgens het selectievakje "Volledig beheer" onder Machtigingen voor beheerder in. Klik op de knop "OK" om de wijzigingen te bevestigen.

5. Ga in het hoofdvenster naar het tabblad "Beeld" en selecteer de optie "Vernieuwen". Als alternatief kunt u ook op drukken F5 toets op uw toetsenbord.
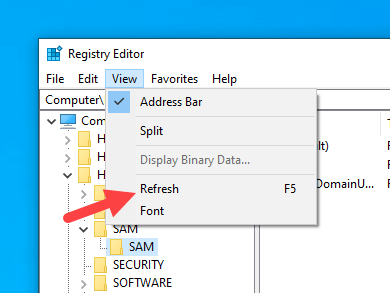
6. Voer nu het volgende pad in de adresbalk in en druk op invoeren. U wordt direct naar de map Gastgebruiker gebracht.
HKEY_LOCAL_MACHINESAMSAMDomainsAccountUsersNamesGuest
7. Selecteer de map "Gast" in het linkerpaneel, klik er met de rechtermuisknop op en selecteer de optie "Verwijderen".

8. Klik op "Ja" in het bevestigingsvenster.
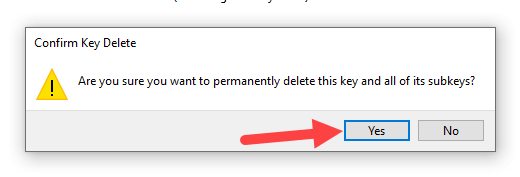
9. U hebt de map Gast uit het register verwijderd.

10. Start Windows opnieuw.
Daarmee hebt u met succes het gastgebruikersaccount van Windows verwijderd.
Zoek naar 'lusrmgr.msc "in het startmenu en open het. Ga vervolgens naar de map" Gebruikers ". Hier ziet u alle gebruikersaccounts en hun details. Als er geen" Gast "-account in de lijst staat, zijn de stappen geslaagd.
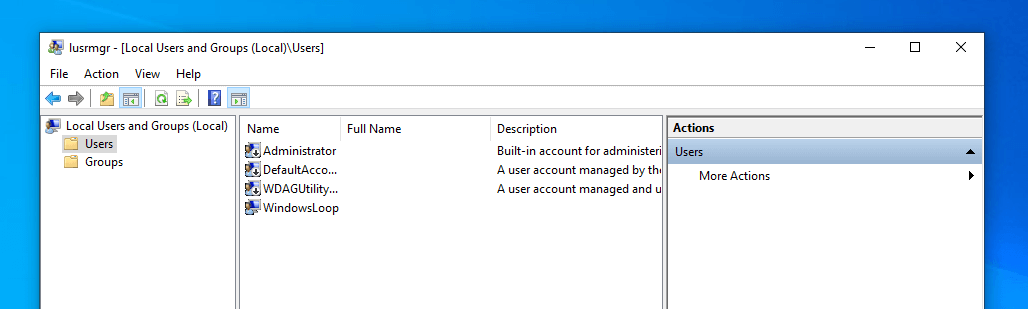
Als u ooit terug wilt keren, herstelt u het register of gebruikt u het systeemherstelpunt en dan bent u goed.
Dat is alles. Het is zo eenvoudig om Guest-gebruikersaccount van Windows 10 te verwijderen. Zoals ik al eerder zei, volg alleen de stappen als je weet wat je doet.