Automatisch schakelen tussen de lichte en donkere modus in Windows 10
Vanaf v1903 kunt u met Windows 10 kiezentussen de lichtmodus en de donkere modus. Als u naar de pagina "Personalisatie -> Kleuren" gaat, kunt u de gewenste kleurmodus kiezen. Als alternatief kunt u ook de donkere modus en de lichte modus in Windows 10 plannen. Ik zal u laten zien hoe.
Voor het grootste deel willen velen hun systeem zijn's nachts in de donkere modus om te voorkomen dat het heldere licht uit het scherm komt. Om welke reden dan ook, Microsoft heeft niet de mogelijkheid opgenomen om automatisch te schakelen tussen de lichtmodus en de donkere modus.
In mijn geval hou ik echt van de nieuwe lichtmodusthema in Windows 10. 's Nachts verlaag ik echter meestal de helderheid van het scherm tot ongeveer 15% tot 20% om mijn ogen minder te belasten. Natuurlijk kan ik handmatig overschakelen naar de donkere modus, maar ik ben te lui. Gelukkig heb ik onlangs een geweldige app gevonden waarmee je volgens schema kunt schakelen tussen de lichte modus en de donkere modus.
Stel de app eenmaal in en hij doet zijn werk op de achtergrond.
Plan de donkere modus en de lichte modus in Windows 10
Om de donkere modus 's nachts automatisch in te stellen, gaan we een gratis, open-source en lichtgewicht applicatie gebruiken Automatische nachtmodus.
1. Om te beginnen, downloaden de software van Github en installeer deze zoals elke andere Windows-software.
2. Start de applicatie na installatie vanuit het startmenu. Als u het niet ziet in de sectie Recent toegevoegd, zoek dan naar "Auto Dark Mode" in het startmenu en klik op het resultaat

3. Om de applicatie te gaan gebruiken, selecteert u eerst de "Schakel automatisch schakelen tussen thema's in" keuze.

4. Zodra u de optie selecteert, komen alle andere instellingen tot leven. Standaard zorgt de app ervoor dat de donkere modus elke dag automatisch om 19.00 uur begint en de lichte modus om 07.00 uur begint. Voor de overgrote meerderheid is deze tijdsinstelling behoorlijk goed. Als dit niet het geval is, wijzigt u de tijd "Aangepaste starttijd" om aan uw behoeften te voldoen.
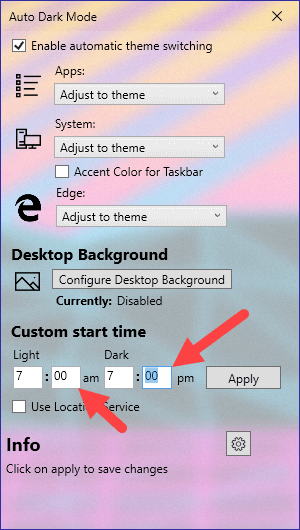
5. In plaats van een aangepaste tijd in te stellen, kunt u de app ook de zonsopgangs- en zonsondergangstijd van uw locatie laten gebruiken om automatisch te schakelen tussen de donkere modus en de lichtmodus. Schakel het selectievakje "Gebruik locatieservice" in en u bent klaar om te gaan.
Notitie: Als de locatieservices zijn uitgeschakeld, start de app de pagina met locatieservices in de app Instellingen. Schakel de locatiediensten voor apps in.

6. Een van de handige functies van de Auto Dark Mode-app is dat deze ook van wallpapers kan wisselen afhankelijk van de lichte of donkere modus. Klik op de knop "Bureaubladachtergrond configureren" om achtergronden in de lichte en donkere modus in te stellen.
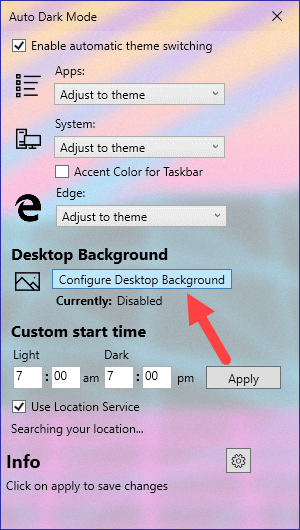
7. Stel in het volgende venster de achtergronden van de lichte en donkere modus in door op de knop "Kies een bestand" te klikken. Nadat u de achtergronden hebt geselecteerd, klikt u op de knop "Opslaan". Vanaf nu zal de app de achtergrond wijzigen volgens uw instellingen.

Afsluiten
Nadat u de toepassing hebt geconfigureerd, kunt u deze sluiten. Wanneer de tijd rijp is, wordt de toepassing op de achtergrond gestart met een geplande taak en wordt het Windows-thema gewijzigd.
Als je niet wilt dat de app van thema van Windows 10 verandert, haal het vinkje weg de optie "Automatische thema-omschakeling inschakelen".
Dat is alles. Het is zo eenvoudig om de donkere modus in Windows 10 te plannen. Als je een probleem hebt of een andere manier of een betere toepassing kent, reageer dan hieronder.