Hoe AutoHotKey Script uit te voeren bij het opstarten van het systeem in Windows 10
Met een eenvoudige truc kunt u het AutoHotKey-script uitvoeren bij het opstarten van het Windows-systeem. Het is vrij eenvoudig om te doen. Volg de onderstaande stappen om het AutoHotKey-script te starten bij het opstarten van het systeem.
AutoHotKey is een van mijn favoriete software. Ik heb een behoorlijk aantal aangepaste sneltoetsen om mijn leven een klein beetje eenvoudiger te maken. Een van de belangrijkste manieren waarop ik AutoHotKey gebruik, is om ongebruikte toetsen op mijn toetsenbord opnieuw te gebruiken, zoals de functietoetsen.
Om het meeste uit het AutoHotKey-script te halen, is het essentieel om het bij het opstarten van het systeem uit te voeren. Dit elimineert de noodzaak om het script handmatig uit te voeren en geeft u direct toegang vanaf het begin.
Dus laat me je in deze korte handleiding laten zien hoe je het AutoHotKey-script uitvoert bij het opstarten van het systeem in Windows.
Spring naar:
- Shortcut methode (gemakkelijk)
- Taakplanningsmethode
Er zijn twee verschillende manieren om dit te doen. De eerste methode is vrij eenvoudig te volgen en de tweede methode is handig als u de taakplanner wilt gebruiken om dingen te beheren.
Opmerking: ik ga ervan uit dat u al een AutoHotKey-script bij de hand hebt.
AutoHotKey-snelkoppeling toevoegen aan opstartmap
Windows heeft een speciale map genaamd Opstarten waaru kunt toepassingssnelkoppelingen toevoegen die u met het systeem wilt starten. De enige vangst is dat u de toepassingssnelkoppeling moet toevoegen in plaats van het volledige exe-bestand. Ik zal je laten zien hoe het is gedaan.
1. Eerst moeten we de snelkoppeling van het AutoHotKey-script maken. Om dit te doen, zoekt u het AutoHotKey-script dat u aan het opstarten wilt toevoegen, selecteert u het en houdt u het ingedrukt alt en sleep het naar dezelfde map / map.
2. De bovenstaande actie maakt direct een snelkoppeling van het script. Als u wilt, kunt u de '.ahk - snelkoppeling"achtervoegsel van de naam van de snelkoppeling.

3. Nadat u de snelkoppeling hebt, kopieert u deze. We gaan het in de opstartmap plakken.
4. Druk nu op Winnen + R om het dialoogvenster Uitvoeren te openen. Typ hier het shell-commando shell:startup en klik op de knop "OK".

5. Met de bovenstaande actie wordt de opstartmap geopend. druk op Ctrl + V om het gekopieerde snelkoppelingsbestand te plakken. U kunt het snelkoppelingsbestand ook slepen en neerzetten in de opstartmap.

Dat is alles. Vanaf nu start het AutoHotKey-script automatisch met Windows. U hoeft het script niet meer handmatig te starten.
Maak een geplande taak om AutoHotKey uit te voeren bij het opstarten van Windows
Als u de taakplanner wilt gebruiken om uw toepassingen te starten, kunt u hetzelfde doen met het AutoHotKey-script. Dit is vooral handig als u het startprogramma wilt uitstellen.
1. Open eerst het startmenu, zoek naar "Taakplanner" en klik op het resultaat om de Taakplanner te openen.
2. Selecteer in het rechterpaneel de optie "Basistaak maken".

3. Geef de taak de gewenste naam en klik op "Volgende".
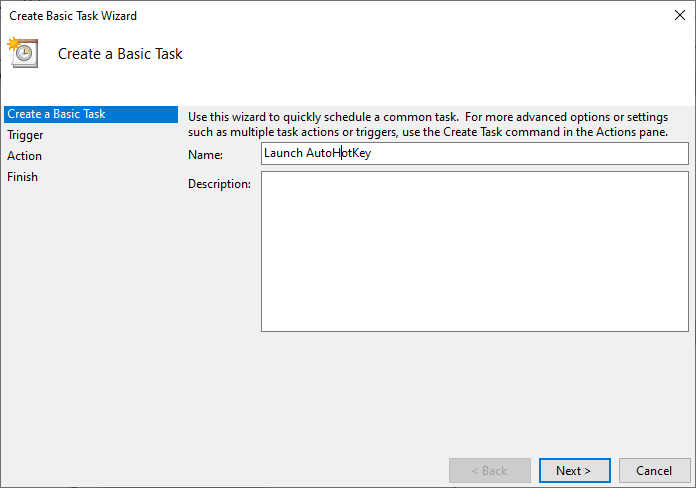
4. Selecteer de optie "Wanneer ik me aanmeld" en klik op "Volgende".

5. Selecteer hier de optie "Een programma starten" en klik op "Volgende".

6. Voer in het veld "Programma / script" het volgende bestandspad in. Voer in het veld "Argumenten" het AutoHotKey-scriptbestand (.ahk) in.
Opmerking: als u AutoHotKey op een andere locatie hebt geïnstalleerd, wijzigt u het onderstaande pad dienovereenkomstig.
"C:Program FilesAutoHotkeyAutoHotkey.exe"

7. Controleer uw instellingen en klik op de knop "Voltooien" om het proces van het maken van taken te voltooien.

8. Zoek ten slotte de nieuw gemaakte taak, klik er met de rechtermuisknop op en selecteer "Uitvoeren" en kijk of de taak met succes wordt uitgevoerd. Bekijk de stappen als deze niet naar verwachting is uitgevoerd.

Dat is alles. Vanaf nu wordt het AutoHotKey-script volgens uw instellingen uitgevoerd volgens schema.
Afsluiten
Zoals u ziet, is het vrij eenvoudig om het AutoHotKey-script uit te voeren bij het opstarten van Windows. Als je vastzit of hulp nodig hebt, reageer hieronder en ik zal proberen zoveel mogelijk te helpen.
Als je dit artikel leuk vindt, bekijk dan hoe je een rechter sneltoets voor het tabblad Alt maakt en hoe je draagbare apps uitvoert bij het opstarten van het systeem.