[How To] Eenvoudige opdrachten om bestanden in Windows te verwijderen
Met eenvoudige opdrachten kunt u elk gewenst bestand verwijderen uit de opdrachtprompt. Volg de onderstaande stappen om te leren hoe.
Met de opdrachtprompt en PowerShell kunt u bijna alles doen op Windows 10. Een bestand of een aantal bestanden verwijderen is niet moeilijk. Hoewel u eenvoudig bestanden kunt verwijderen door op te drukken Delete toets op uw toetsenbord, kunnen er momenten zijn dat u de opdrachten moet gebruiken om bestanden te verwijderen.
Dus laat me je in deze korte tutorial de eenvoudige opdrachten tonen om bestanden in Windows te verwijderen.
Commando om bestanden te verwijderen
Wanneer u iets via het commando wilt verwijderenPrompt, er zijn meerdere scenario's. U kunt bijvoorbeeld een enkel bestand verwijderen, meerdere bestanden verwijderen, bestanden met een specifieke extensie verwijderen, alleen-lezen bestanden verwijderen, enz.
Om dingen eenvoudiger te maken, heb ik de opdrachten in hun eigen secties verdeeld. Afhankelijk van wat u zoekt, klikt u op de onderstaande springlink om het opdrachtgebruik te bekijken.
Ga naar verwijderen:
Bestanden verwijderd via onderstaande opdrachten worden niet verplaatst naar de Prullenbak. d.w.z. ze worden permanent verwijderd. Wat eenvoudig betekent dat u ze niet kunt herstellen. Wees dus voorzichtig met wat u verwijdert.
De del onderstaande opdrachten werken ook met PowerShell.
1. Commando om een enkel bestand te verwijderen
Om een enkel bestand te verwijderen, volstaat het om een enkele opdracht met de bestandsnaam uit te voeren.
1. Zoek eerst naar cmd in het startmenu, klik met de rechtermuisknop op Opdrachtprompt en selecteer Als administrator uitvoeren om een verhoogde opdrachtprompt te openen.
Opmerking: u kunt bestanden zonder beheerdersrechten verwijderen zolang de bestanden tot uw gebruikersaccount behoren.
2. Gebruik nu de cd opdracht om naar de map te gaan waar de bestanden staan die u wilt verwijderen. De bestanden die ik wil verwijderen, bevinden zich bijvoorbeeld in een map met de naam 'del' op mijn bureaublad. Dus gebruik ik het volgende commando.
cd c:usersvamsidesktopdel
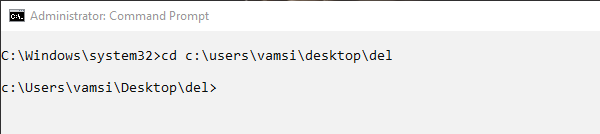
Zodra u in de map bent, voert u eenvoudig de onderstaande opdracht uit om een bestand te verwijderen. Vergeet niet te vervangen <filename> met de werkelijke bestandsnaam en de bestandsextensie. In mijn geval is de bestandsnaam image-1.jpg.
del <filename>

Wanneer u een bestand succesvol verwijdert, ziet u geen bevestigingsbericht. Als er echter een probleem is, geeft de opdrachtprompt een foutmelding weer.
2. Verwijder meerdere bestanden met een opdracht
Er zijn twee manieren om meerdere bestanden te verwijderende opdrachtprompt. In de eerste methode geeft u alle bestandsnamen handmatig op. Dit geeft u betere controle over de bestanden die u verwijdert. De tweede methode is om het jokerteken te gebruiken. Dit is handig voor bulk verwijderbewerkingen.
2.1 Geef bestandsnamen handmatig op
Wanneer je meerdere hebt specifiek bestanden die u wilt verwijderen, kunt u de bestandsnamen handmatig opgeven. Het voordeel van deze methode is dat u alleen die bestanden verwijdert en alle andere negeert.
1. Open net als voorheen de opdrachtprompt en ga naar de map waarin de te verwijderen bestanden zich bevinden.
2. Voer vervolgens de onderstaande opdracht uit terwijl u <filname1>, <filename2>, enz. Vervangt door de daadwerkelijke bestandsnamen. U kunt zoveel bestandsnamen opgeven als u wilt.
del <filename1> <filename2>

2.2 Bulk verwijder bestanden met een wildcard
U kunt bestanden in een map in bulk verwijderen * (jokerteken). De jokertekenfunctie is erg handig als u alle bestanden, bestanden met een specifieke naam, bestanden met een specifieke extensie, enz. In een map wilt verwijderen.
1. Gebruik de onderstaande opdracht om alle bestanden in een map te verwijderen.
2. Omdat u alle bestanden in een map verwijdert, waarschuwt Windows u. Typ gewoon Y en druk op invoeren om het verwijderen van het bestand te bevestigen.
del *

3. Verwijder alle bestanden die beginnen met een specifieke naam. De onderstaande opdracht verwijdert alle bestanden met de naam die begint met "image".
del image*

3. Verwijder alle bestanden die een specifiek woord bevatten. De onderstaande opdracht verwijdert alle bestanden met de naam die "tFile" bevat.
del *tFile*

3. Opdracht om bestanden met een specifieke extensie te verwijderen
1. Als u bestanden met een specifieke bestandsextensie wilt verwijderen, kunt u de onderstaande opdracht gebruiken. Vergeet niet "fileExtension" te vervangen door de eigenlijke bestandsextensie, zoals png, jpg, zip, etc.
del *.fileExtension
Als u bijvoorbeeld alle PNG-bestanden in een map wilt verwijderen, ziet de opdracht er ongeveer zo uit.
del *.png

2. Gebruik de onderstaande opdracht om alle bestanden met een specifieke naam en bestandsextensie te verwijderen. Vergeet niet de bestandsnaam en extensie te vervangen om aan uw behoeften te voldoen.
del ima*.png

4. Verwijder het alleen-lezen bestand met opdrachtprompt
Alleen-lezen bestanden zijn beschermd en zijn over het algemeenmoeilijk te verwijderen, per ontwerp. Als u probeert een alleen-lezen bestand te verwijderen via de opdrachtprompt met behulp van de bovenstaande opdracht, ontvangt u het foutbericht 'Toegang geweigerd'.
Om een alleen-lezen via de opdrachtprompt te verwijderen, moet u deze forceren.

1. Open de opdrachtprompt en navigeer naar waar het bestand zich bevindt.
2. Als u hier bent, gebruikt u de onderstaande opdracht. Vervang <bestandsnaam> door de werkelijke bestandsnaam.
del /f <filename>
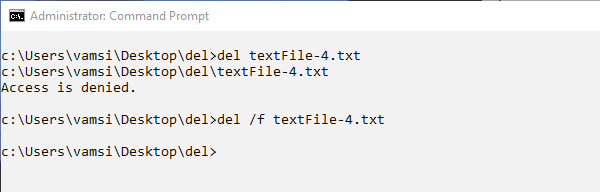
3. Als alternatief kunt u deze opdracht ook gebruiken om alleen-lezen bestanden te verwijderen.
del /a:r <filename>
Afsluiten
Zoals u ziet, zijn opdrachten om bestanden in Windows te verwijderen vrij eenvoudig en ongecompliceerd. Het enige dat u nodig heeft, is één opdracht en u bent klaar om te gaan.
Als je vastzit of hulp nodig hebt, reageer hieronder en ik zal proberen zoveel mogelijk te helpen.
Als je dit artikel leuk vindt, wil je misschien ook weten hoe je vergrendelde bestanden in Windows 10 kunt verwijderen en hoe je een enkele URL kunt verwijderen uit de geschiedenis van Chrome en Firefox automatisch aanvullen. Ga ze bekijken.