Hoe SharePoint toe te voegen aan Verkenner in Windows
SharePoint is een van de beste samenwerkingsverbandenplatforms die worden gebruikt voor een breed scala aan activiteiten, zoals documentopslag, communicatie, gegevensuitwisseling, bloggen, websites, enz. Als u dingen eenvoudiger wilt maken, kunt u SharePoint toevoegen aan Bestandsverkenner in Windows. Ik zal je laten zien hoe.
Over het algemeen moet u bestanden uploaden of verplaatsen naarSharePoint via Office-app of de webservice. Dit is echter niet handig voor elke gebruiker. In die gevallen kunt u SharePoint snel openen met Bestandsverkenner en uw documenten en andere bestanden en mappen ernaar verplaatsen of kopiëren.
Hoewel het openen van een SharePoint-bibliotheek in Bestandsverkenner vrij eenvoudig is, is het niet zo eenvoudig om de opties te vinden waarmee u dit kunt doen. Speciaal voor beginnende gebruikers.
Dus, zonder verder gedoe, laat me je tonen dat je SharePoint tijdelijk of permanent aan File Explorer kunt toevoegen.
Spring naar:
Stap om SharePoint toe te voegen aan Verkenner
Er zijn meerdere manieren om SharePoint toe te voegen in Windows. Ik zal zowel de tijdelijke als permanente manieren laten zien. Gebruik de methode volgens uw behoeften.
Tijdelijke methode
De tijdelijke methode is handig als u alleen maar wiltom SharePoint in Verkenner te openen om bestanden van en naar te verplaatsen of te kopiëren. Zodra u de SharePoint-map sluit, gaat deze verloren. Dat wil zeggen, het zal niet blijven bestaan op uw harde schijf. Elke keer dat u toegang wilt krijgen tot SharePoint, moet u de verbinding opnieuw starten. Deze methode is handig als u uw eigen computer niet gebruikt.
1. Open SharePoint in Internet Explorer. Ja, u moet hiervoor Internet Explorer gebruiken. Vooral omdat deze functie ActiveX-besturingselement gebruikt. Geen enkele andere browser dan Internet Explorer ondersteunt deze eeuwenoude technologie.
Dit werkt ook alleen als u Internet Explorer 10 of Internet Explorer 11 gebruikt. Tenzij u een oud systeem gebruikt, hoeft u zich geen zorgen te maken over deze vereiste.
2. Ga nu naar de SharePoint-bibliotheek die u wilt openen in Verkenner. Klik vervolgens op het vervolgkeuzemenu "Alle documenten" en selecteer de optie "Bekijken in Explorer".
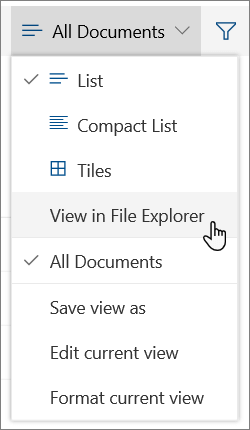
3. Dat is alles. Zodra u op de optie klikt, wordt de doel SharePoint-bibliotheek geopend in de Verkenner. Van daaruit kunt u bestanden verplaatsen, kopiëren of wijzigen en zijn mappen vereist.
Zoals ik al eerder zei, is de geopende SharePoint-map tijdelijk. Dat wil zeggen, zodra u de map sluit, wordt deze automatisch van uw systeem verwijderd.
Opmerking: als u oudere versies van SharePoint met de lintinterface gebruikt, moet u naar het tabblad "Bibliotheek" gaan en op de optie "Openen met Explorer" klikken.
Permanente methode
Als u toegang wilt tot uw SharePoint-bibliotheekvan File Explorer wanneer u maar wilt, dan is deze methode perfect. Het enige wat u hoeft te doen is SharePoint toevoegen als een netwerkstation in de Verkenner. Houd er rekening mee dat u moet authenticeren of opnieuw authenticeren wanneer en wanneer dat nodig is.
1. Open eerst SharePoint in Internet Explorer en ga naar de pagina Documenten.
2. Klik nu op de adresbalk, selecteer de URL tot aan uw documentnaam en kopieer de URL door op Ctrl + C te drukken. Eenvoudig gezegd, u kunt het gedeelte ".aspx" negeren.

3. Open nu Verkenner en selecteer de optie "Computer → Netwerkstation toewijzen".

4. Selecteer in de wizard de stationsletter die u wilt toewijzen in het vervolgkeuzemenu, voer de URL in het lege veld in en klik op de knop "Voltooien".
Opmerking: Wanneer u de toegewezen SharePoint-schijf voor het eerst opent, wordt u mogelijk gevraagd om uzelf te verifiëren. Doe dit om toegang te krijgen tot de bibliotheek.

Dat is alles. De SharePoint-bibliotheek wordt toegewezen als een netwerkstation in de Verkenner. Vanaf nu hebt u toegang tot elke andere map of schijf. Zolang je een actieve internetverbinding hebt, kun je natuurlijk zonder problemen bestanden en mappen beheren.
Dat is alles. Het is zo eenvoudig om SharePoint toe te voegen aan Verkenner in Windows.
Ik hoop dat dat helpt. Als je vastzit of hulp nodig hebt, reageer hieronder en ik zal proberen zoveel mogelijk te helpen.
Als je dit artikel leuk vindt, bekijk dan hoe je een FTP-station toevoegt aan Verkenner in Windows.