Hoe handhavingshandhaving op Windows 10 uit te schakelen
Om niet-ondertekende stuurprogramma's te installeren, moet u handtekening van stuurprogramma uitschakelen handhaving op Windows 10. Over het algemeen wordt elk stuurprogramma dat u op uw Windows-computer installeert, ondertekend door de fabrikant. Ondertekening van stuurprogramma's is een proces waarbij de handtekening van de bestuurder wordt geïdentificeerd of aan het pakket wordt gekoppeld.
Windows gebruikt de handtekening van het stuurprogramma om te verifiërenbestuurder integriteit. Als het stuurprogrammapakket op enigerlei wijze wordt gewijzigd, wordt de handtekening ongeldig. Als het stuurprogramma niet is ondertekend of geen geldige stuurprogrammahandtekening heeft, weigert Windows het stuurprogramma te installeren. Windows installeert geen niet-ondertekende schijven om uw systeem te beschermen tegen malware, virussen of ongewenste problemen veroorzaakt door gewijzigde stuurprogramma's.
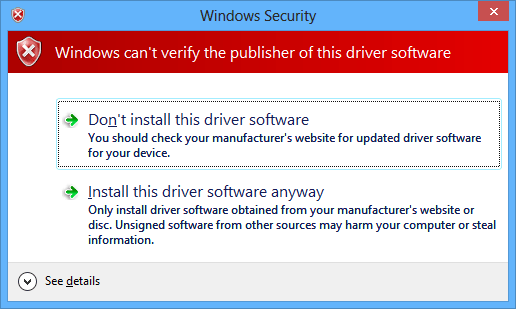
Als u een niet-ondertekend stuurprogramma wilt installerenWindows, u kunt dat doen door het afdwingen van de handtekening van de bestuurder uit te schakelen. Nadat het afdwingen van de handtekening van de bestuurder is uitgeschakeld, zal Windows niet langer zoeken naar de handtekening van de bestuurder en kan de niet-ondertekende bestuurder worden geïnstalleerd. Ik zal je laten zien hoe Handhaving van handtekening van stuurprogramma uitschakelen op Windows 10.
Handtekeninghandhaving van stuurprogramma's op Windows uitschakelen om niet-ondertekende stuurprogramma's te installeren
Er zijn twee manieren om de handtekening van het stuurprogramma uit te schakelenhandhaving. De eerste methode is tijdelijk en de andere twee methoden zijn permanent (moet handmatig handhaving van handtekeningen inschakelen). Volg die, afhankelijk van uw behoefte.
Spring naar:
- Geavanceerde opstartopties (tijdelijke methode, reset na opnieuw opstarten)
- Schakel integriteitscontroles uit
- Test ondertekeningsmodus
Methode 1 - Gebruik geavanceerde opstartopties om handhaving van de handtekening van het stuurprogramma uit te schakelen
Met de geavanceerde opstartopties kunt u uitschakelenhandtekening bestuurder tijdelijk. d.w.z. zodra u het systeem de volgende keer opnieuw opstart, wordt de handhaving van het stuurprogramma automatisch ingeschakeld. Over het algemeen volstaat deze methode voor de meeste gebruikers.
1. Open de app Instellingen en ga naar "Update en beveiliging -> Herstel" en klik op de knop "Nu opnieuw opstarten" in het gedeelte "Geavanceerd opstarten".

2. Uw systeem wordt automatisch opnieuw opgestart. Selecteer "Problemen oplossen -> Geavanceerde opties" in het scherm met opties.
3. Klik op de link "Meer herstelopties bekijken".
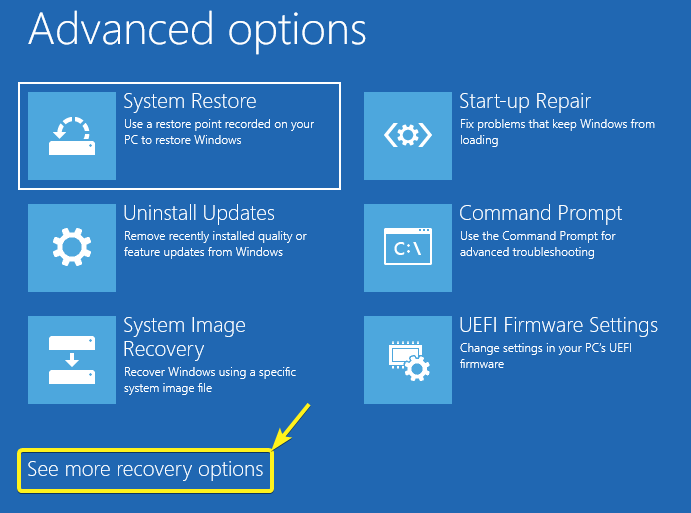
4. Selecteer de optie "Opstartinstellingen".

5. Klik op de knop "Opnieuw opstarten".
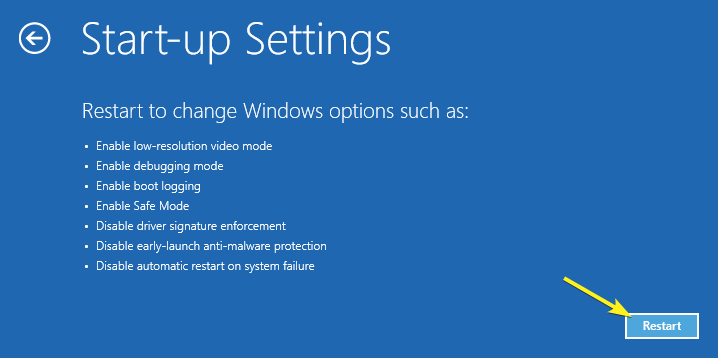
7. Windows toont nu een aantal opstartopties. Zoek de optie "Handhaving van handtekening van bestuurder uitschakelen" en druk op het bijbehorende nummer. In mijn geval is dat "7".

8. Windows wordt automatisch opnieuw gestart met handhaving van het stuurprogramma is uitgeschakeld. U kunt nu niet-ondertekende stuurprogramma's zonder blokken installeren.
Nadat u het niet-ondertekende stuurprogramma hebt geïnstalleerd, start u uw systeem opnieuw op om automatisch handhaving van het stuurprogramma mogelijk te maken.
Methode 2 - Schakel integriteitscontroles uit om niet-ondertekende stations te installeren
Handtekening van stuurprogramma permanent uitschakelenhandhaving, kunt u integriteitscontroles uitschakelen. Deze methode is vooral handig als u meerdere stuurprogramma's test of als u wilt dat de handhaving van de stuurprogramma's uitgeschakeld blijft voor meerdere reboots.
1. Zoek naar de opdrachtprompt, klik er met de rechtermuisknop op en selecteer "Als administrator uitvoeren". Dit opent de opdrachtprompt als beheerder.
2. Voer de onderstaande opdracht uit en start uw systeem opnieuw op uitschakelen verificatie van de handtekening van de bestuurder.
bcdedit /set nointegritychecks on
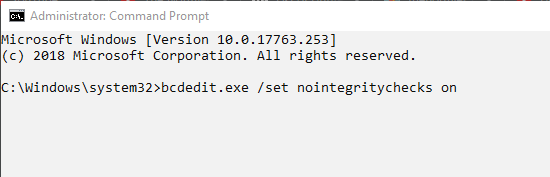
Naar inschakelen stuurprogramma handtekening afdwingen, gebruik de onderstaande opdracht en start uw systeem opnieuw op.
bcdedit /set nointegritychecks off
Methode 3 - Schakel de testhandtekenmodus in om handhaving van de handtekening van het stuurprogramma uit te schakelen
Als alternatief kunt u ook de testondertekeningsmodus inschakelen om de handtekening van het stuurprogramma uit te schakelen en niet-ondertekende stuurprogramma's te installeren.
1. Zoek naar "opdrachtprompt" in het startmenu, klik er met de rechtermuisknop op en selecteer "Als administrator uitvoeren".
2. Voer de onderstaande opdracht uit en start uw systeem opnieuw op.
bcdedit /set testsigning on
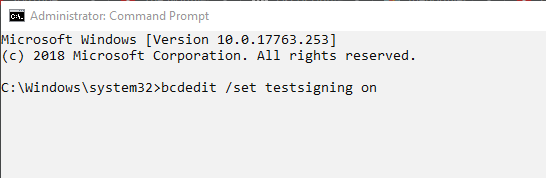
3. Nadat u uw systeem opnieuw hebt opgestart, is het afdwingen van de handtekening van de bestuurder uitgeschakeld en kunt u niet-ondertekende stuurprogramma's installeren.
Om het afdwingen van de handtekening van de bestuurder in te schakelen, gebruikt u de onderstaande opdracht en start u uw systeem opnieuw op
bcdedit /set testsigning off
Dat is alles. Zo simpel is het. Reageer hieronder als u problemen ondervindt of iets wilt weten over het uitschakelingsproces. Als je dit artikel leuk vindt, kijk dan hoe je bestanden kunt verwijderen met de opdrachtprompt en hoe je kunt in- en uitzoomen in de opdrachtprompt en PowerShell.