Een snelstartwerkbalk toevoegen op de taakbalk in Windows 10
Als je ooit Windows XP hebt gebruikt, zou dat kunnenbekend met de werkbalk Snel starten. Als u het niet weet, kunt u met de snelstartwerkbalk uw favoriete applicaties en mappen starten zonder dat u ernaar hoeft te zoeken in het startmenu of de bestandsverkenner. Dit wordt gedaan door de relevante programma- en mapsnelkoppelingen aan de werkbalk toe te voegen. In feite voegen de meeste programma's automatisch toepassingssnelkoppelingen toe aan de snelstartmap terwijl u de toepassing installeert. Dat is de reden waarom u de optie "Toevoegen aan snel starten" ziet tijdens het installeren van een applicatie.
In nieuwere versies van Windows verwijderde Microsoft de snelstartwerkbalkoptie van de taakbalk. U kunt echter nog steeds snelstartwerkbalk toevoegen aan Windows 10. Hier is hoe.
Voeg Quick Launch toe aan Windows 10
Ook al heeft Microsoft de Quick Launch verwijderdwerkbalkoptie op de taakbalk, de map Snel starten bestaat nog steeds. Wat simpelweg betekent dat u een aangepaste werkbalk moet maken met behulp van de map Snel starten. Het voordeel van de werkbalk Snel starten is dat de meeste programma's nog steeds snelkoppelingen toevoegen aan de map Snel starten.
1. Klik eerst met de rechtermuisknop op de taakbalk en selecteer de optie "Werkbalken -> Nieuwe werkbalk". Met deze optie kunt u een aangepaste werkbalk maken met de map van uw keuze. In ons geval gaan we de reeds bestaande snelstartmap gebruiken.

2. Zodra u op de optie Nieuwe werkbalk klikt, opent Windows het mapkeuzevenster. Voer hier het volgende pad in het veld Map in en druk op invoeren. Omdat we de omgevingsvariabele gebruiken, hoeft u uw gebruikersnaam niet handmatig in het mappad te gebruiken.
%UserProfile%AppDataRoamingMicrosoftInternet ExplorerQuick Launch

3. De bovenstaande actie brengt u naar de reeds bestaande snelstartmap. Klik hier op de knop "Map selecteren" om door te gaan.

4. Wanneer u op de knop Map selecteren klikt, wordt een nieuwe werkbalk genaamd Snel starten aan de taakbalk toegevoegd.

5. Klik op het dubbele pijlpictogram ernaast om alle snelkoppelingen en programma's in de snelstartwerkbalk te zien. U ziet een vervolgmenu met alle snelkoppelingen.

6. Als u uw favoriete toepassing niet in de lijst hebt gevonden, sleept u gewoon de snelkoppeling naar de snelstartwerkbalk. Ik heb bijvoorbeeld de snelkoppeling naar de Spotify-toepassing toegevoegd aan de snelstartlijst.
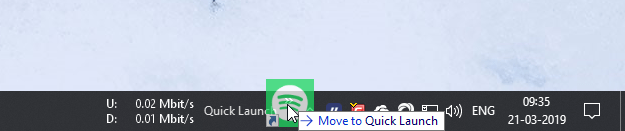
7. Het nieuwe programma wordt toegevoegd aan de snelstartwerkbalk zodra u het laat vallen. Natuurlijk vindt u het nieuw toegevoegde programma in het vervolgmenu.
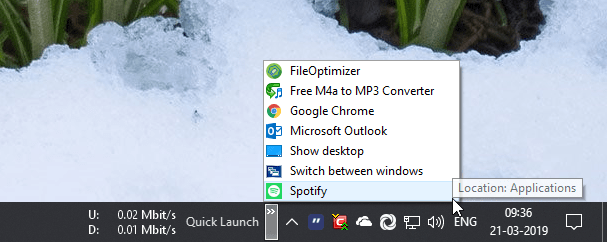
8. Op dezelfde manier kunt u ook uw meest gebruikte of favoriete map toevoegen aan de snelstartwerkbalk. Als u echter gewoon een map sleept en neerzet, wordt deze gekopieerd naar de snelstartwerkbalk in plaats van een snelkoppeling te maken. Om dat te voorkomen, houdt u de toets vast alt tijdens het slepen en neerzetten van een map. Wanneer u de vasthoudt alt ziet u "Link maken in snel starten" die slepen en neerzetten.

9. Als u wilt, kunt u de snelkoppelingen ook rechtstreeks toevoegen aan de map Snel starten en de snelkoppelingen verschijnen in de snelstartlijst.

Dat is alles.
Voeg de Links Toolbar toe aan Windows 10
In Windows 10 heeft Microsoft een nieuwe werkbalk toegevoegdlinks genoemd. Dit lijkt erg op de werkbalk Snel starten. Het verschil is dat het direct beschikbaar is in de werkbalkenlijst en dat de map Links zich op een andere locatie in de Verkenner bevindt. Deze werkbalk is handig als u met een lege lei wilt beginnen, zodat u uw eigen programma- en mapsnelkoppelingen kunt toevoegen.
1. Om de werkbalk Koppelingen toe te voegen, klikt u met de rechtermuisknop op de taakbalk en selecteert u "Werkbalken -> Koppelingen".

2. Met de bovenstaande actie wordt de werkbalk Koppelen aan de taakbalk toegevoegd.

3. Net als bij de snelstartwerkbalk, kunt u de toepassing of mapsnelkoppelingen slepen en neerzetten om ze aan de werkbalk Koppelingen toe te voegen.
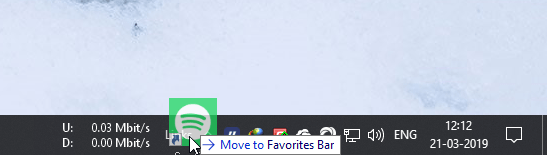
4. Als alternatief kunt u de snelkoppelingen ook rechtstreeks toevoegen aan de map Links via Verkenner. Klik hiervoor met de rechtermuisknop op de werkbalk Koppelingen en selecteer de optie "Map openen". Je kunt ook naar %UserProfile%FavoritesLinks.

5. Voeg in deze map de snelkoppelingen toe en ze verschijnen op de werkbalk Koppelingen op de taakbalk.

Dat is alles.
Als je dit artikel leuk vindt, wil je misschien ook leren hoe je realtime download- en uploadsnelheid op de taakbalk kunt weergeven en hoe je de taakbalk volledig transparant kunt maken.