Hoe u Windows Update-grootte kunt vinden via PowerShell in Windows 10
Microsoft geeft bijna elke Windows-update uitweek. Elke update zal enkele honderden megabytes zijn. Als u een beperkte gegevensverbinding gebruikt, wilt u misschien de Windows-updategrootte weten voordat u deze download en installeert. De app Instellingen geeft echter alle beschikbare updates weer, maar geeft niet de werkelijke updategrootte weer.

Met behulp van een paar trucs kun je de feitelijke Windows-updategrootte achterhalen. Ik zal je laten zien hoe.
Spring naar:
- PowerShell-methode
- Externe toolmethode (gemakkelijk)
PowerShell-opdracht om Windows Update-grootte te controleren
De eenvoudigste manier om de updategrootte van Windows te vinden is doorgebruik een eenvoudige PowerShell-opdracht met één regel. PowerShell heeft echter geen ingebouwde opdracht. We gaan dus een script gebruiken dat is ontwikkeld door een van de Microsoft MVP (Most Valuable Professional). Het enige wat we moeten doen is het script downloaden van de Microsoft Technet-site en het script importeren en de opdracht uitvoeren.
1. Eerst ga naar de Microsoft Technet pagina en klik op de downloadknop om het PSWindowsUpdate-script te downloaden.
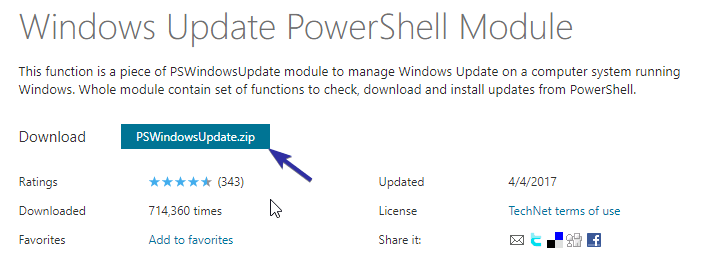
2. Na het downloaden opent u het zipbestand en u ziet de map PSWindowsUpdate erin.
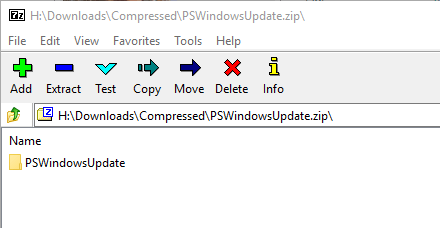
3. Open de bestandsverkenner, voer de volgende locatie in de adresbalk in en druk op invoeren. Met deze actie gaat u naar de map Modules. Hier plaats je PowerShell-modules.
%WINDIR%System32WindowsPowerShellv1.0Modules

4. Versleep of kopieer en plak de map PSWindowsUpdate in de map Modules. U ziet een prompt voor toegang geweigerd. Klik op de knop "Doorgaan".
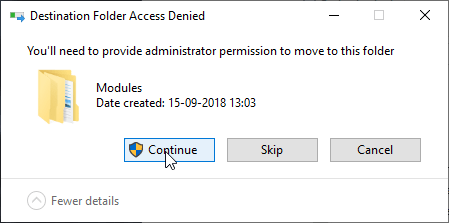
5. Zodra u op de knop klikt, wordt de map gekopieerd naar de map Modules.

6. Nu moeten we de toegevoegde module importeren in PowerShell. Open het startmenu, klik er met de rechtermuisknop op en selecteer de optie "Als administrator uitvoeren".

7. PowerShell voorkomt standaard dat u de gedownloade scripts importeert of uitvoert. Voordat u de module kunt importeren, moet u het uitvoeringsbeleid wijzigen. Voer daarom de onderstaande opdracht uit om het uitvoeringsbeleid te wijzigen van Beperkt in RemoteSigned.
Uit nieuwsgierigheid heb ik onlangs een artikel gepubliceerd waarin wordt beschreven wat het PowerShell-uitvoeringsbeleid is en hoe u dit kunt wijzigen. Lees dit voor meer informatie.
Set-ExecutionPolicy RemoteSigned

8. Typ vervolgens EEN en druk op invoeren om de wijziging van het uitvoeringsbeleid te bevestigen.

9. Gebruik na het wijzigen van het uitvoeringsbeleid de onderstaande opdracht om de PSWindowsUpdate-module te importeren.
Import-Module PSWindowsUpdate

10. Voer ten slotte de onderstaande opdracht uit en PowerShell geeft alle beschikbare updates voor uw systeem weer. Het commando kan enkele seconden duren om de resultaten te retourneren. Dus wacht even. U kunt de grootte van elke update bekijken in het gedeelte Grootte.
Get-WUList

Dat is alles. Zodra u de grootte weet, kunt u de PowerShell sluiten. Als je avontuurlijk bent, kijk dan op de officiële downloadpagina van de PSWindowsUpdate-module en experimenteer met andere opdrachten. De module kan ook andere dingen doen, zoals het weergeven van updategeschiedenis, downloaden, installeren, verwijderen, enz.
Gebruik Windows Update Minitool om de grootte van de Windows Update te vinden
Als u PowerShell niet wilt gebruiken of nietcomfortabel met behulp van de opdrachtregel, kunt u een gratis en draagbare tool van derden gebruiken genaamd Windows Update Minitool. Deze eenvoudige tool vertelt u meteen de grootte van de Windows-updates.
1. Download om te beginnen Windows Update Minitool, open het zip-bestand en pak het uitvoerbare bestand naar uw bureaublad uit.

2. Dubbelklik na het uitpakken op het uitvoerbare bestand. Klik in de applicatie op het pictogram "Vernieuwen".
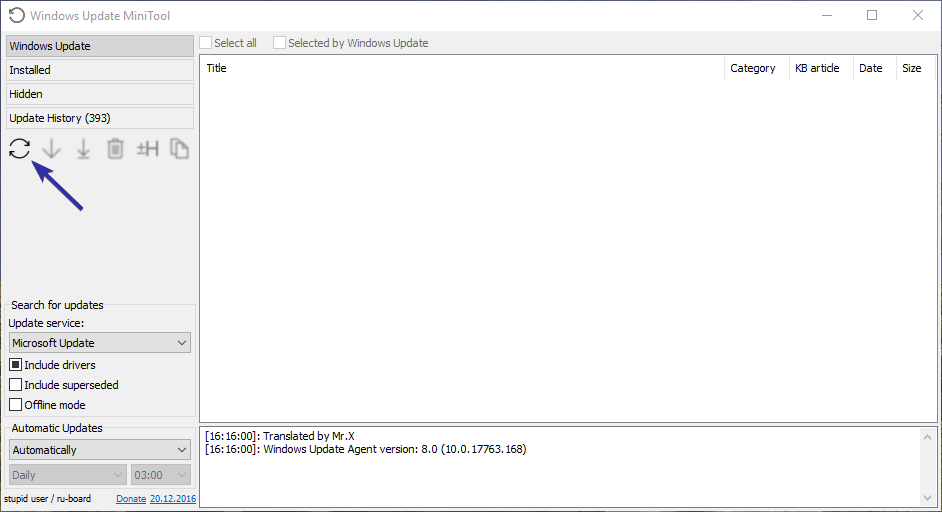
3. Zodra u op het pictogram klikt, geeft de tool alle beschikbare updates voor uw systeem weer. U kunt de grootte van elke update bekijken in het gedeelte Grootte.
Notitie: De applicatie kan de cumulatieve updategrootte in GB's tonen. Dat is onnauwkeurig omdat Windows 10 alleen de updates downloadt die niet op uw systeem zijn geïnstalleerd. Gewoonlijk is de updategrootte niet meer dan een paar honderd megabytes.

4. Als u een bepaalde update niet wilt downloaden, kunt u deze verbergen. Schakel daarvoor het selectievakje naast de update in en klik op het pictogram 'Verbergen'.

Dat is alles. Het is zo eenvoudig om de Windows-updategrootte in Windows 10 te vinden.
Als je dit artikel leuk vindt, bekijk dan hoe je Windows 10-updates kunt pauzeren en hoe je download- en uploadsnelheid op de taakbalk kunt weergeven.