Hoe u een grafische kaart kunt vinden in Windows 10
Als u onlangs een laptop of een pre-built heeft gekochtPc, vraagt u zich misschien af welk type grafische kaart in uw systeem is geïnstalleerd en of dit volgens de pc-leverancier is. Over het algemeen kunt u gemakkelijk zien of u een grafische kaart hebt of niet door eenvoudigweg het zijpaneel van uw pc te openen. Aangezien bijna alle speciale grafische kaarten vrij omvangrijk zijn, zijn ze moeilijk te missen.

Het openen van de pc is echter niet mogelijk opminst erg moeilijk, in het geval van laptops en alles-in-één pc's. In dergelijke situaties of als u het gewoon niet leuk vindt om de pc te openen, heeft Windows ingebouwde hulpmiddelen om te bepalen of u een grafische kaart hebt of niet. Als u een grafische kaart hebt, zullen de tools u zelfs het modelnummer, de fabrikant en andere details vertellen.
Dus, zonder verder oponthoud, gebruik een van de onderstaandemethoden om te zoeken welke grafische kaart u in uw systeem heeft. Houd er rekening mee dat hoewel ik dit in Windows 10 laat zien, de eerste twee methoden ook op Windows 7 en Windows 8 werken.
Spring naar:
Diagnostisch hulpprogramma voor DirectX om de grafische kaart te bepalen
Windows heeft een ingebouwde tool genaamd DirectXDiagnostisch hulpmiddel, ook bekend als DxDiag-hulpmiddel dat u zeer gedetailleerde informatie geeft over uw systeem, display, geluid en andere invoerapparaten zoals uw muis en toetsenbord. Met de DxDiag weet u snel welk type grafische kaart u op uw systeem hebt.
1. Druk eerst op Winnen + Rtype dxdiag in het lege veld en klik op de knop "OK".

2. Zodra u op de knop OK klikt, ziet u een informatieprompt. Klik op de knop "Ok" om door te gaan.

3. Met de bovenstaande actie wordt het Diagnostisch hulpprogramma voor DirectX geopend. Ga hier naar het tabblad "Beeldscherm" en u ziet de naam van de grafische kaart direct naast de optie "Naam" in het gedeelte "Apparaat". Als u een speciale grafische kaart hebt, ziet u de naam van de grafische kaart.
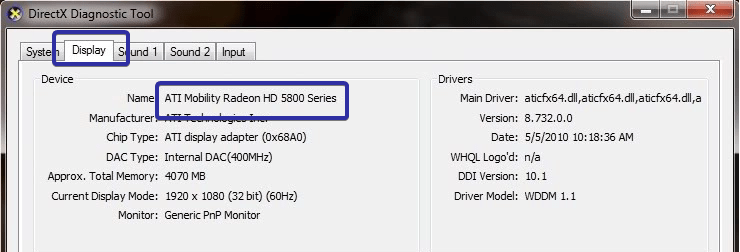
Als u geïntegreerde grafische afbeeldingen gebruikt, ziet u Intel.
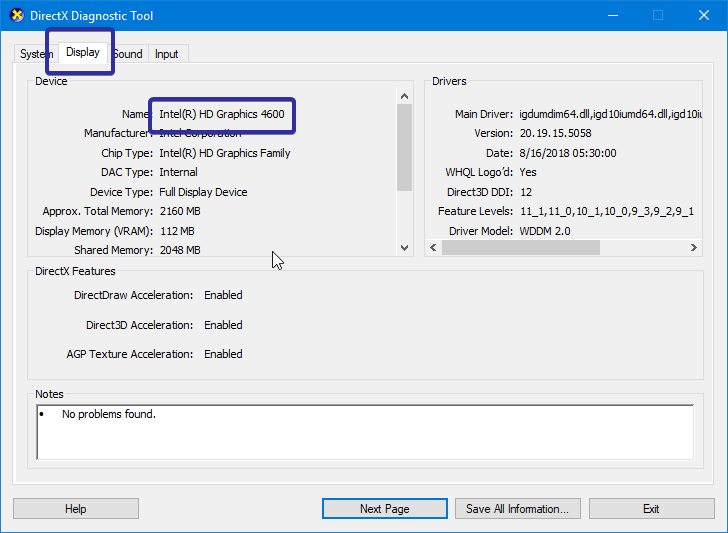
4. Voor toekomstig gebruik kunt u al deze informatie opslaan in een tekstbestand. Dit elimineert de noodzaak om de run-opdracht te onthouden en de tool te openen telkens als u meer informatie wilt weten. Klik op de knop "Informatie opslaan" onderaan het venster om de informatie op te slaan. Selecteer in het venster Opslaan een bestemming, accepteer de standaardnaam en klik op de knop "Opslaan".

5. Het geëxporteerde tekstbestand is netjes opgemaakt en verdeeld in verschillende secties. U vindt de grafische kaartdetails in het gedeelte "Beeldschermen".

Gebruik Apparaatbeheer om te weten welke grafische kaart u hebt
U kunt ook het hulpmiddel Apparaatbeheer in Windows gebruiken om te zoeken welke grafische kaart uw systeem heeft.
1. Om Apparaatbeheer te openen, zoekt u ernaar in het startmenu en klikt u erop.

2. Nadat het apparaatbeheer is geopend, vouwt u de sectie "Beeldschermadapters" uit. Hier ziet u de namen van uw grafische kaart.
3. Als u zowel geïntegreerde grafische kaarten als een speciale grafische kaart (en) hebt, ziet u twee of meer vermeldingen in het gedeelte Beeldschermadapters. U kunt bijvoorbeeld in de onderstaande afbeelding zien dat er een speciale grafische kaart GTX 750 Ti en een geïntegreerde grafische kaart Intel HD Graphics 4400 is.

4. Als u alleen de geïntegreerde grafische kaart hebt, ziet u slechts één grafische kaartnaam, Intel of AMD, onder het gedeelte Beeldschermadapters. Zoals je in de onderstaande afbeelding kunt zien, zie ik alleen de geïntegreerde grafische kaart Intel HD Graphics 4600, omdat er geen speciale grafische kaart is.

Gebruik de methode voor de beeldschermadapter om te weten welke grafische kaart in gebruik is
De eigenschappen van de beeldschermapp van de Instellingen-appzal u ook vertellen welke grafische kaart in uw systeem is geïnstalleerd. Hoewel de methode een beetje rotonde is, werkt het prima om de gebruikte grafische kaart te vinden.
1. Open de app Instellingen door op de sneltoets te drukken Winnen + ik. U kunt ook naar Instellingen zoeken in het startmenu. Ga in de app Instellingen naar "Systeem -> Weergave". Klik in het rechterpaneel op de koppeling "Geavanceerde weergave-instellingen" onder "Meerdere beeldschermen".

2. Klik in het volgende scherm op de koppeling "Eigenschappen van beeldschermadapter" in het gedeelte Beeldscherminformatie.

3. Een nieuw venster wordt geopend. U ziet de naam van uw grafische kaart naast de optie "Adapter Type". In mijn geval gebruik ik de geïntegreerde grafische kaart zodat ik Intel HD Graphics zie. Als u speciale grafische afbeeldingen zoals AMD of Nvidia gebruikt, ziet u die informatie.
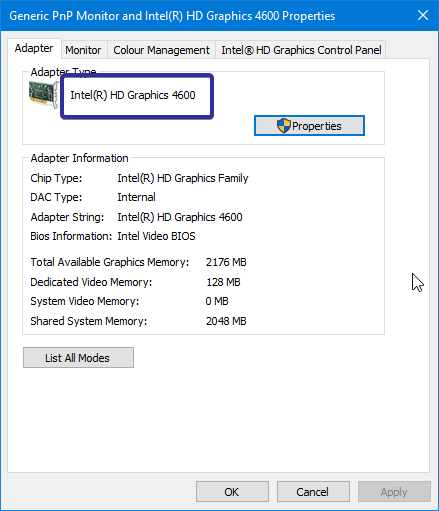
Dat is alles. Het is zo eenvoudig om te weten welke en welk type grafische kaart u in uw systeem hebt.