Slik formaterer du USB-stasjon ved å bruke ledetekst i Windows
For å formatere en hvilken som helst lagringsstasjon i Windows, bare dumå høyreklikke på stasjonen og velge Format-alternativet. Det er en rett frem sak. Ingen dype menyer, ingen ingenting. Men det vil være tider når denne prosessen ikke klarer å formatere USB-stasjon og kaster bisarre feil som ikke å formatere, ikke kunne tildele stasjonsbokstaven, etc.
I disse situasjonene kan du prøve å formatere USB-stasjonen fra ledeteksten. Nedenfor er trinn som trengs for å formatere USB-stasjon fra ledeteksten. Følg dem en etter en, så får du en formatert stasjon på noen få sekunder.
Advarsel: før du formaterer USB-stasjonen, må du sikkerhetskopiere en dato i den. Formatering av en stasjon sletter alle dataene i den uopprettelig.
Metoden nedenfor fungerer i Windows XP, Vista, 7 og 8.
Formater USB ved hjelp av CMD
Formatering av USB-stasjon via ledeteksten er langt enklere enn du tror. Alt du trenger å gjøre er å velge stasjonen og utføre en spesifikk formatkommando.
1. Først, koble til USB-stasjonen.
2. Søk etter cmd høyreklikk på Kommandoprompt i startmenyen og velg "Kjør som administrator."
3. For å formatere USB-stasjonen, må vi bruke Diskpart-verktøyet. Så kjør diskpart kommando.
4. Du vil nå være i Diskpart-verktøyet. Henrette list disk kommando for å liste opp alle diskene i systemet ditt.

5. Identifiser USB-stasjonen din fra listen over. Du kan vanligvis identifisere USB-stasjonen ved å bruke størrelsen. For eksempel har jeg koblet til en 4 GB penn-stasjon. Så USB-stasjonen min er representert som "Disk 2" med 3818MB.
6. Etter å ha identifisert USB-stasjonen fra listen over disker, skriver du kommandoen nedenfor og trykker Enter for å utføre kommandoen. Bytt ut <diskNummer> med det faktiske disknummeret.
select disk <diskNumber>
Når du erstatter kommandoen ovenfor med det faktiske disknummeret, vil kommandoen se slik ut.
select disk 2
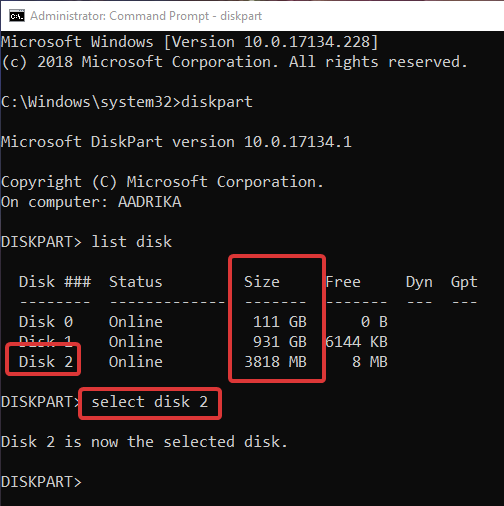
7. Når du har valgt disk, må du rengjøre den. Utfør kommandoen nedenfor for å rengjøre USB-stasjonen.
clean
8. Etter rengjøring av stasjonen, er det på tide å lage den primære partisjonen. Utfør kommandoen nedenfor
create partition primary
9. Nå kan vi formatere stasjonen. Utfør kommandoen nedenfor for å formatere USB-stasjonen med NTFS-filsystemet. Generelt er Windows-stasjoner formatert som NTFS. Hvis du vil ha FAT32-filsystem bytt deretter ut ntfs med fat32 i kommandoen nedenfor. Den "raske" delen i kommandoen signaliserer systemet for å gjøre et raskt format. Du vil se det som en avkrysningsrute når du prøver å formatere stasjoner fra File Explorer.
format fs=ntfs quick

10. Selv etter formatering vil du ikke se USB-stasjonen i File Explorer. Dette er fordi Windows ikke tilordnet noe stasjonsbrev til den nylig formaterte stasjonen. Du må spesifikt fortelle Windows om å tildele et stasjonsbrev. Så kjør kommandoen nedenfor for å tilordne en stasjonsbokstav til USB-stasjonen.
assign

11. Det er det, du er ferdig med å formatere USB-stasjonen fra ledeteksten. Husk at vi er innenfor Diskpart-verktøyet. For å komme ut av det, kjør exit kommando.
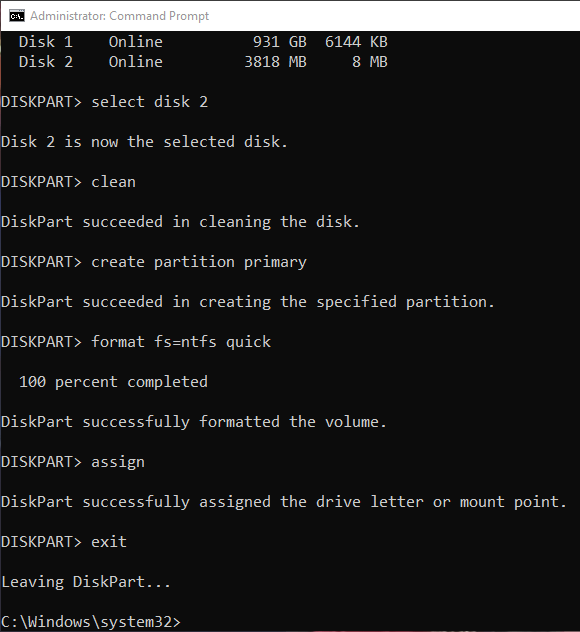
12. Etter det kan du lukke kommandoprompten Windows ved å klikke på "X" -knappen på tittellinjen eller ved å skrive exit en gang til.
13. Hvis du åpner File Explorer, kan du se stasjonen din all formaterte og pene.

Se, det er ikke så vanskelig å formatere USB-stasjonen fra ledeteksten. Kommentar nedenfor, del dine erfaringer eller problemer du møter når du formaterer USB-stasjonen fra ledeteksten.
Hvis du vil, kan du også partisjonere USB-stasjonen slik at du bedre kan administrere lagrede data.
Hvis du liker denne artikkelen, må du sjekke hvordan du zoomer inn og zoomer ut i ledeteksten og PowerShell, og hvordan du får ledeteksten eller PowerShell-markørstørrelse, -farge og -form.