Hvordan kartlegge FTP-stasjon som nettverksplassering i Windows 10
Når du har aktivert nettverksfunnet, kan du gjøre detfå tilgang til nesten alle typer nettverksdelinger på Windows. Bortsett fra de vanlige nettverksandelene, kan du også få tilgang til FTP-stasjoner direkte fra filutforskeren. For enkel bruk kan du også kartlegge FTP-stasjon i filutforsker i Windows 10. La meg vise deg hvordan.
I tilfelle du lurer på, er kartlegging av FTP-stasjonveldig nyttig i ditt daglige liv. Du kan for eksempel bruke apper som Solid Explorer i Android for å lage en rask lokal FTP-server og få tilgang til den via Windows File Explorer for å overføre filer til og fra Android-enheten din. Selv om det ikke er så raskt som en kablet tilkobling, gir denne FTP-tilkoblingen mye fleksibilitet, og mest av alt trenger du ikke å gjøre med kabler eller andre klønete programmer.
Før du fortsetter, antar jeg at du allerede har detFTP-detaljene som FTP-adresse, portnummer, brukernavn og passord. Generelt kan du få alle disse detaljene fra din FTP-serverapplikasjon eller leverandør.
I slekt: Slik kartlegger du en WebDAV-stasjon i Windows 10.
Kartlegge FTP-stasjon i Windows 10
1. Kontroller først at FTP-serveren kjører, og at du har alle detaljene som brukernavn, passord, FTP-URL og portnummer.
2. Når du har detaljene, åpner du Filutforskeren ved å trykke på Vinne + E snarvei. Alternativt kan du også klikke på File Explorer-ikonet på oppgavelinjen.
3. I filutforskeren, klikk på "Datamaskin" -alternativet på den øverste navigasjonslinjen og velg deretter "Legg til et nettverkssted".

4. Klikk på "Neste" -knappen i veiviseren.

5. Klikk på "Neste" igjen.
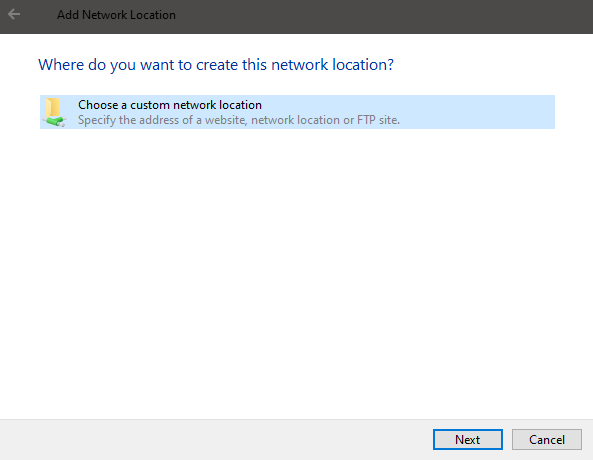
6. Nå, skriv inn FTP-URL sammen med portnummeret skilt med :. For eksempel er min lokale FTP-serveradresse 192.168.0.101 med portnummer 8899. Så jeg skrev inn, ftp://192.168.0.101:8899. Klikk på "Neste" -knappen for å fortsette.

7. Fjern merket for Logg på anonymt. Skriv inn FTP-brukernavnet i det tomme feltet og klikk "Neste".

8. Gi den nye tilkoblingen navn. Dette er navnet du vil se i File Explorer under delen Nettverksplasseringer.
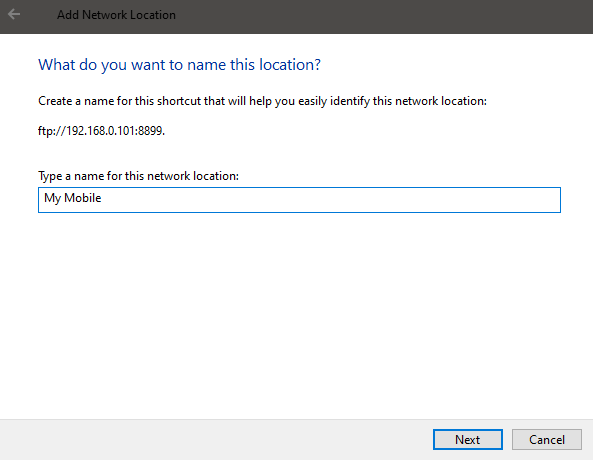
9. Forsikre deg om at alternativet "Åpne dette nettverksstedet når jeg klikker på Fullfør" er valgt, og klikk på "Fullfør" -knappen.

10. Windows vil nå prøve å få tilgang til FTP-serveren. Når du blir bedt om det, skriver du inn FTP-passordet, merker av for "Lagre passord" -boksen og klikker på "Logg på" -knappen.

11. Hvis alt går perfekt, logger du deg på FTP-serveren via File Explorer. Herfra kan du bruke den som alle andre stasjoner.
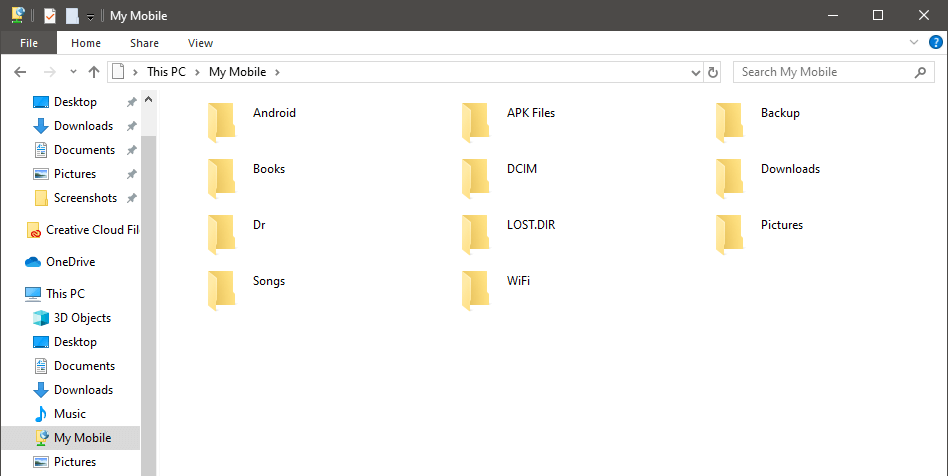
12. Hvis du går til File Explorer's "Denne PC" -siden, vil du se at FTP-tilkoblingen er kartlagt som en stasjon. Fra nå av kan du bare dobbeltklikke på den tilordnede FTP-stasjonen og få tilgang til FTP-serveren så lenge den er online.
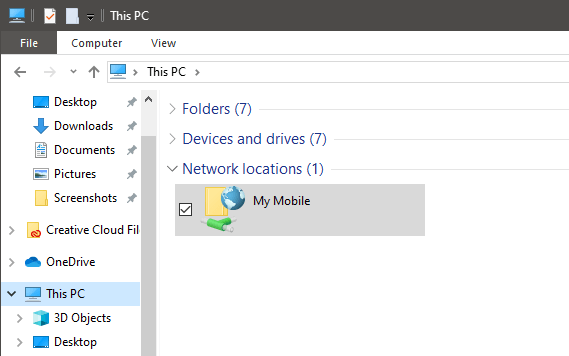
Det er alt. Det er så enkelt å legge til FTP som en nettverksstasjon i Windows 10.