Slik fjerner du alternativet ‘Sleep’ fra Windows 10-startmenyen
Hvis datamaskinen din ikke støtter HybridSleep oghar du en vane å slå av datamaskinen etter å ha satt den i hvilemodus, så er ikke standarddvalemodus i startmenyen så nyttig. Det gode er at du kan fjerne det. Følg trinnene nedenfor for å fjerne alternativet Sleep fra startmenyen i Windows 10.
Å fjerne søvnalternativet fra startmenyen ogsåhjelper når du ikke vil at andre brukere skal sette systemet ditt i hvilemodus. I motsetning til systemene som støtter HybridSleep, lagrer ikke den vanlige hvilemodus systemtilstanden. Noe som betyr at hvis du slår av strømmen, vil datamaskinen starte opp.
Fjern søvnalternativ fra startmenyen
Kontrollpanelet har et innebygd alternativ for å fjerne Sleep-alternativet fra startmenyen. Alt du trenger å gjøre er å fjerne merket for en avkrysningsrute, og du er ferdig.
1. Åpne PC Settings-appen med hurtigtasten Vinne + Jeg. Gå deretter til siden "System -> Strøm og hvilemodus".
2. På høyre panel klikker du på koblingen "Ekstra strøminnstillinger" under delen Relaterte innstillinger.
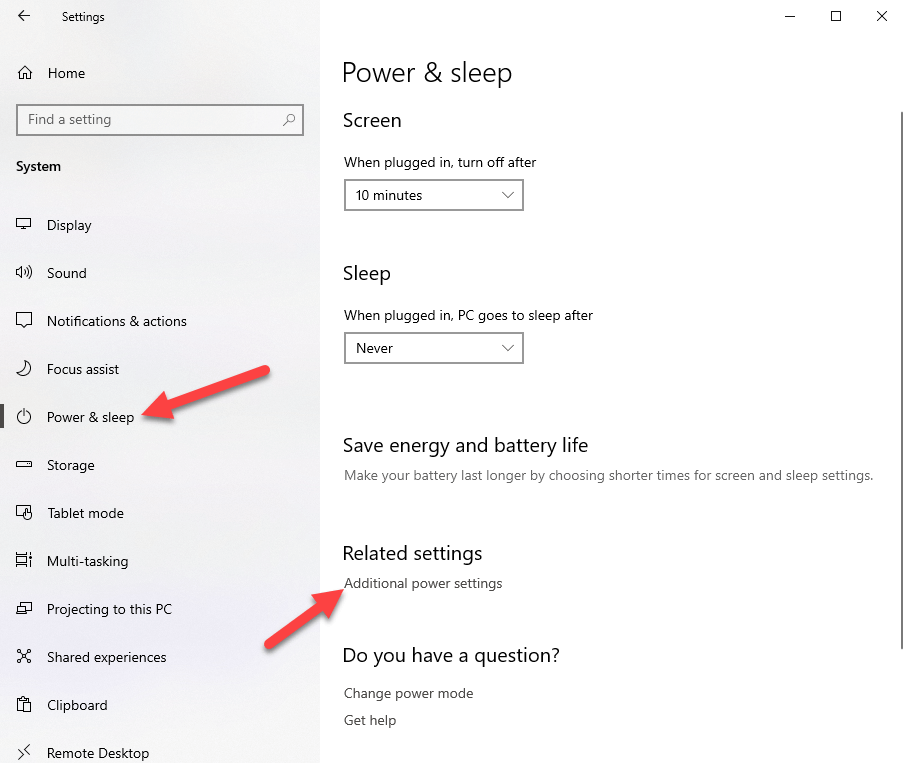
3. Handlingen ovenfor åpner vinduet Power Options-kontrollpanelet. Klikk her på koblingen "Velg hva strømknappene gjør" som vises på venstre panel.
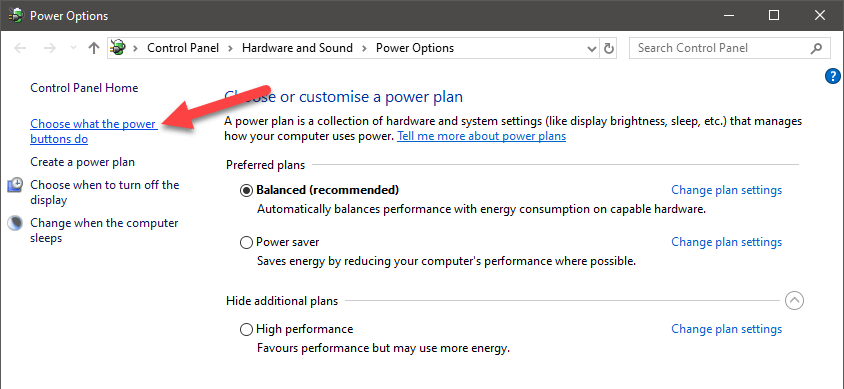
4. Som standard er du forhindret fra å endre avstengningsinnstillingene. Så klikk på koblingen "Endre innstillinger som for øyeblikket ikke er tilgjengelig" for å aktivere disse alternativene.
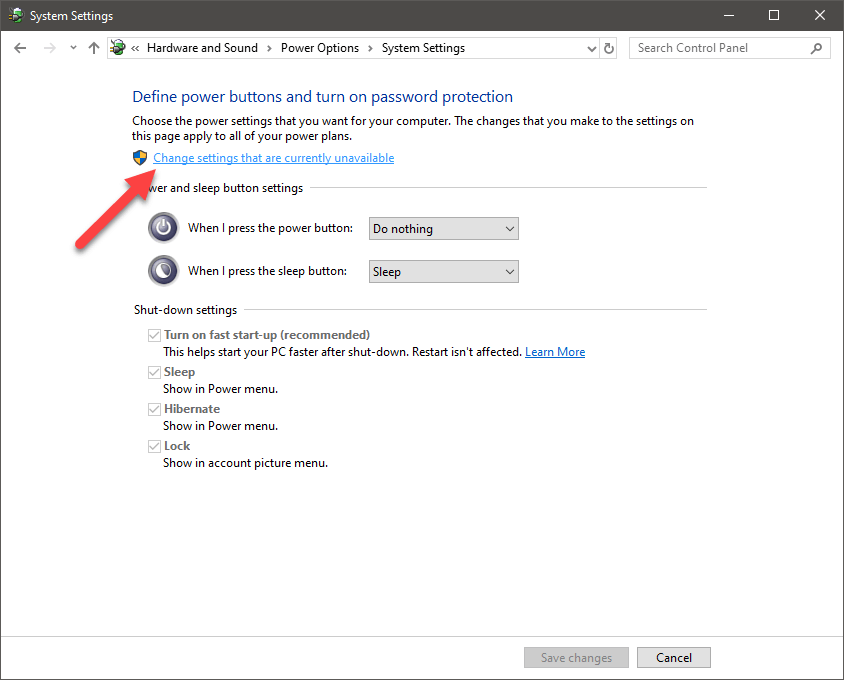
5. Fjern deretter avmerkingen for "Sleep" -alternativet og klikk på "Lagre endringer" -knappen.

Endringene er øyeblikkelig. Så snart du deaktiverer søvnalternativet, blir det fjernet fra startmenyen, strømbrukermenyen og fra alt + F4 menyen også.



Relatert: Slik deaktiverer du automatisk hvilemodus i Windows 10.
(Alternativ) Gruppepolitisk metode
Som et alternativ kan du også bruke Group Policy-redigeringsprogrammet til å fjerne søvnalternativet.
1. Åpne redigeringsprogram for gruppepolitikk ved å søke etter "Rediger gruppepolicy" i startmenyen.
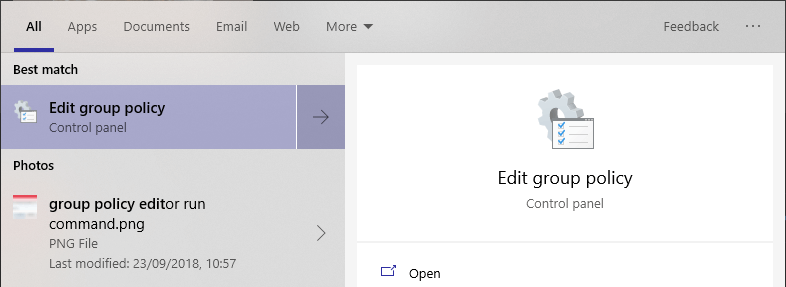
2. Gå til Group Policy-redigereren, gå til "Datakonfigurasjon -> Administrative maler -> Windows-komponenter -> File Explorer" -mappen.

3. Finn og dobbeltklikk på "Vis søvn i menyen for strømalternativer" på høyre panel for å endre den.

4. I vinduet med policyegenskaper velger du alternativet "Deaktivert" for å slutte å vise søvnalternativ i startmenyen. Klikk på knappen "Bruk" og "OK" for å lagre endringene.
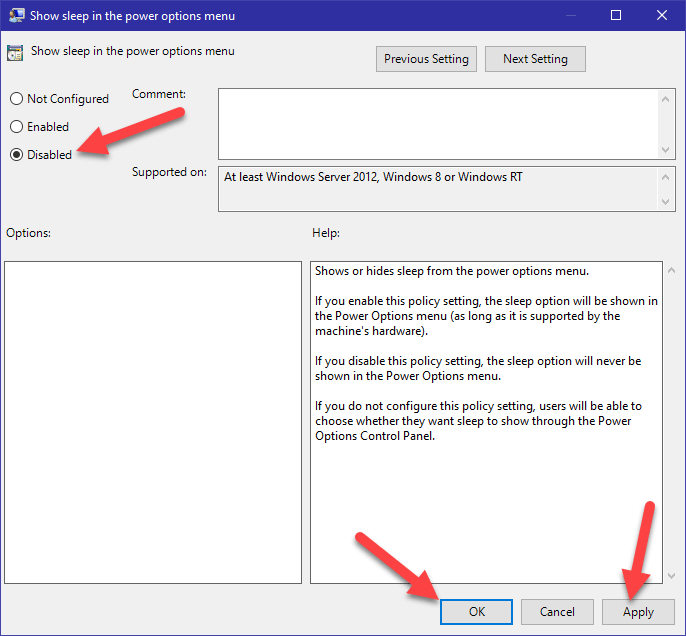
5. Til slutt, start Windows på nytt, og du vil ikke lenger se søvnalternativet.
Hvis du noen gang vil legge til sovealternativ til startmenyen, velger du "Aktivert" eller "Ikke konfigurert" i trinn 4, lagrer endringer og start på nytt.
(Alternativ) registreringsmetode (for Windows 10 hjemmebrukere)
Hvis du bruker Windows 10 Home-utgave, må du bruke Registerredigering. Dette er fordi du ikke har tilgang til Group Policy-redigereren.
1. Åpne registerredigereren ved å søke etter "Registerredigering" i startmenyen.

2. I registerredigereren, kopier du stien nedenfor, lim den inn i adressefeltet og trykk Enter. Du blir øyeblikkelig ført til mappen der du trenger å opprette en ny verdi.
HKEY_LOCAL_MACHINESOFTWAREMicrosoftWindowsCurrentVersionExplorerFlyoutMenuSettings
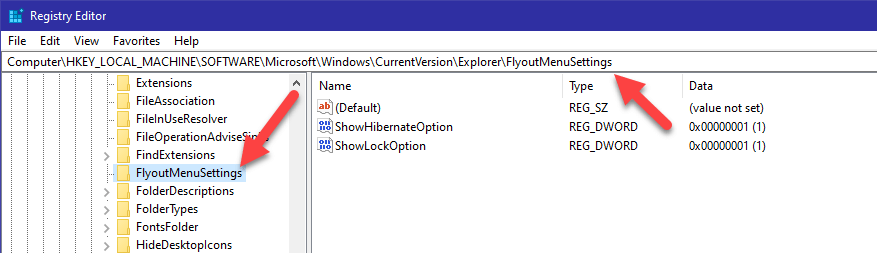
3. Høyreklikk på det tomme området på høyre panel og velg alternativet "Ny -> DWORD (32-biters) verdi". Navngi den nye verdien som "ShowSleepOption".

4. Dobbeltklikk på den nyopprettede verdien og sett verdidataene til "0" og klikk på "Ok" -knappen.

5. Til slutt, start Windows på nytt, og du vil ikke lenger se søvnalternativet.
Hvis du noen gang vil legge til søvnalternativ til startmenyen, kan du enten endre verdidataene i trinn 4 til "1" eller slette verdien "ShowSleepOption".
Relatert: Hvordan vekke en PC fra søvn med tastatur eller mus.
Det er det.