Slik kontrollerer du om PCen støtter UEFI eller BIOS i Windows
Wheather du er ombord eller ikke, BIOS er nesten død. De fleste PC-er du kjøper i dag, leveres med det moderne UEFI i stedet for med BIOS. I 2020 slipper Intel ikke lenger brikkesett med BIOS-støtter.
På UEFI-støttede systemer kan Windows 10 aktiveretilleggsfunksjoner som Secure Boot, Trusted Boot, TPM (Trusted Platform Module), Device Gaurd, BitLocker Network Unlock, etc. Så hvis du har kjøpt en PC nylig eller noen år tilbake og vil sjekk om PC-en din støtter UEFI eller BIOS, følg deretter trinnene nedenfor, så vil du vite det på kort tid.
Hopplenker:
- Fordelene med UEFI
- Metode 1 - Bruke Setup Log File
- Metode 2 - Bruke det innebygde systeminformasjonsprogrammet
Nedenfor bekreftelsesmetoder fungerer også i Windows 7 og 8.
Fordelene med UEFI
I utgangspunktet er BIOS og UEFI begge lavt nivåprogramvare som sjekker og starter opp systemet før det virkelige operativsystemet starter. En ting å merke seg er at BIOS ble utgitt helt tilbake på 1980-tallet. Selvfølgelig har det vært og forbedrer seg over tid.
Men fortsatt er det iboende begrenset. For eksempel kan den ikke sjekke eller initialisere flere maskinvareenheter samtidig, kan ikke støtte harddisker med mer enn 2,1 TB, begrenset intern plass til å utføre kode og teksturer, etc.
På grunn av alle disse begrensningene, er UEFI (Unified Extensible Firmware Interface) spesifikasjon utviklet. Noen av fordelene du får fra UEFI er:
- Raskere oppstart og avslutningstid.
- PCer med UEFI kan bruke Secure Boot. I tilfelle du ikke gjør det, er Secure Boot designet for å beskytte Windows 10 mot skadelig programvare og andre ekle ting som kjøres i pre-boot-prosessen.
- UEFI-oppsettskjermen er mye renere og støtter til og med musinndata.
- UEFI-spesifikasjonen støtter nettverk som er en fordel for fjernkonfigurasjon og feilsøking.
- og mye mer.
Sjekk om PC-en støtter UEFI eller BIOS - Metode 1
Den første metoden er sannsynligvis den beste. Alt du trenger er å åpne en fil og se om det står UEFI eller BIOS. Bare følg trinnene, så skal du være god.
1. Åpne File Explorer med tastatursnarveien først Win + E. Alternativt kan du også åpne den ved å søke etter den i startmenyen eller ved å klikke på File Explorer-ikonet på oppgavelinjen.
2. Naviger til File Explorer C:WindowsPanther. Hvis du har installert Windows på en annen stasjon, må du endre mappebanen tilsvarende.
3. Her finner du filen som heter setupact.log og åpne den. Som standard skal filen åpnes med Notisblokk. Hvis ikke, Høyreklikk på filen og velg "Åpne med. "Her, finn og velg"Notisblokk"fra listen over programmer.

4. Nå, trykk Ctrl + F, skriv "oppdaget oppstartsmiljø, "velg radioalternativet"Ned"og klikk på"Finn neste"-knappen.
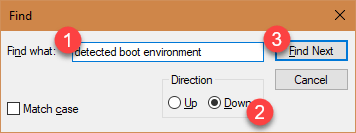
5. Hvis PC-en din støtter UEFI, vil du se noe som "Oppdaget oppstartsmiljø: UEFI. "Imidlertid, hvis PC-en bare støtter BIOS, vil du se"Oppdaget oppstartsmiljø: BIOS."

Det er det. Det er så enkelt å sjekke om Windows-systemet ditt støtter UEFI eller BIOS, det er ikke behov for kompliserte kommandoer.
Sjekk om PC-en støtter UEFI eller BIOS - Metode 2
Hvis du synes metoden ovenfor er litt forvirrendefordi du trenger å gå gjennom en labyrint av mapper i C-stasjonen og åpne en uklar fil, her er en enda enklere metode for å vite om PC-en din støtter BIOS eller UEFI. Vi kommer til å bruke det gamle gamle innebygde systeminformasjonsprogrammet.
1. Trykk på for å starte Win + R, skriv "msinfo32"og klikk på"ok"-knappen.

2. Ovenstående kjørekommando vil åpne Systeminformasjonsprogrammet. Velg "System Summy"alternativet i venstre panel. På høyre panel kan du se BIOS-modus ved siden av"BIOS-modus" felt.
3. Hvis du ser BIOS-modus som "Legacy"da betyr det at din PC støtter bare BIOS. Hvis du ser BIOS-modus som "UEFI"da betyr det at din PC støtter godt, UEFI.

Det er alt du trenger å gjøre, og det er så enkelt å sjekke om PC-en din støtter UEFI eller BIOS. Du kan bruke hvilken som helst av de to ovennevnte metodene for å vite resultatet med bare noen få klikk.
Håper det hjelper. Kommenter nedenfor, del dine tanker og erfaringer om bruk av metoden ovenfor for å sjekke om PC-en din støtter UEFI eller BIOS.