Slik skifter du automatisk mellom lys og mørk modus i Windows 10
Med start fra v1903 lar Windows 10 deg velgemellom lysmodus og mørk modus. Hvis du går til siden "Tilpasning -> Farger", kan du velge fargemodus du ønsker. Som et alternativ kan du også planlegge mørk modus og lysmodus i Windows 10. La meg vise deg hvordan.
For det meste, mange liker at systemet deres eri mørk modus om natten for å unngå det sterke lyset som sendes ut fra skjermen. Uansett årsak inkluderte ikke Microsoft muligheten til automatisk å veksle mellom lysmodus og mørk modus.
I mitt tilfelle liker jeg virkelig den nye lysmodusentema i Windows 10. Imidlertid senker jeg nattens tider skjermens lysstyrke til rundt 15% til 20% for å redusere belastningen på øynene mine. Jada, jeg kan bytte til mørk modus manuelt, men jeg er for lat. Heldigvis fant jeg nylig en fantastisk app som lar deg veksle mellom lysmodus og mørk modus etter planen.
Bare sett opp appen en gang, så gjør den sine ting i bakgrunnen.
Planlegg mørk modus og lysmodus i Windows 10
For automatisk å stille inn den mørke modusen om natten, bruker vi et gratis, åpen kildekode og lett applikasjon som heter Auto Night Mode.
1. For å starte, nedlasting programvaren fra Github og installer den som all annen Windows-programvare.
2. Når programmet er installert, starter du programmet fra startmenyen. Hvis du ikke ser det i seksjonen Nylig lagt til, kan du søke etter "Auto Dark Mode" i startmenyen og klikke på resultatet

3. For å begynne å bruke applikasjonen, velg først "Aktiver automatisk temaskift"alternativet.

4. Så snart du velger alternativet, vil alle andre innstillinger bli levende. Som standard gjør appen det slik at mørkemodus automatisk starter klokka 19.00 hver dag og lysmodus starter klokka 07.00. For de aller fleste er denne tidsinnstillingen ganske bra. Hvis ikke, må du endre innstillingen for "Tilpasset starttid" for å møte dine behov.
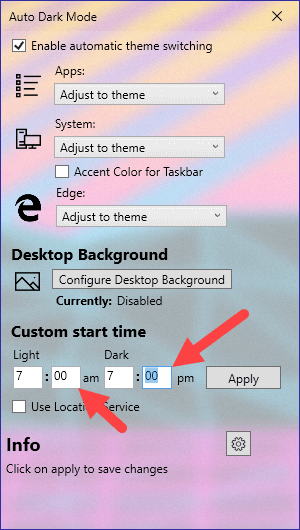
5. I stedet for å angi en tilpasset tid, kan du også gjøre at appen bruker stedets soloppgang og solnedgangstid for å automatisk skifte mellom mørk modus og lysmodus. Bare velg avmerkingsruten "Bruk lokasjonstjeneste", så er du god til å gå.
Merk: Hvis lokasjonstjenestene er deaktivert, vil appen starte lokasjonstjenestesiden i Innstillinger-appen. Aktiver funksjonstjenestene for apper.

6. En av de pene funksjonene i Auto Dark Mode-appen er at den også kan bytte bakgrunnsbilder i henhold til lys eller mørk modus. For å stille bakgrunnsbilder i lys og mørk modus, klikker du på knappen "Konfigurer bakgrunn".
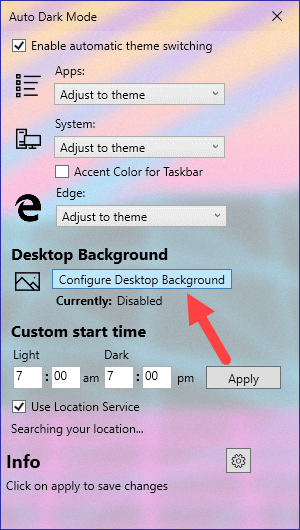
7. I det neste vinduet setter du bakgrunnsbilder i lys og mørk modus ved å klikke på "Velg en fil" -knappen. Når du har valgt bakgrunnsbildene, klikker du på "Lagre" -knappen. Fra nå av vil appen endre bakgrunnsbilde i henhold til innstillingene dine.

Pakk inn
Etter at du har konfigurert applikasjonen, kan du lukke den. Når tiden er inne, starter applikasjonen i bakgrunnen ved hjelp av en planlagt oppgave og endrer Windows-temaet.
Hvis du ikke vil at appen skal bytte Windows 10-tema da uncheck alternativet "Aktiver automatisk temaskifting".
Det er alt. Det er så enkelt å planlegge mørk modus i Windows 10. Hvis du har problemer, eller vet en annen måte eller et bedre program, kan du kommentere nedenfor.