Hvordan legge til venstrehånds musepekeren i Windows 10
Hvis du er mektig og liker å bruke musen medvenstre hånd, så har du kanskje lagt merke til at det ikke er noen venstrevennlige musepekere i Windows 10. Jada, det er ikke vanskelig å venne seg til høyre musepekeren. Imidlertid å ha venstre vennlige musemarkører kan hjelpe deg med å føle deg som hjemme. Så, la meg vise hvordan du kan legge til venstre musemarkør i Windows 10.
Lenge tilbake brukte Microsoft å gi offisiellevenstrehendte musepekere. Alt du trenger å gjøre er å laste ned markørpakken og legge den til i markørinnstillingene. Imidlertid valgte Microsoft å trekke seg ut, og det tilbyr ikke lenger venstresiden musepekere.
Når det er sagt, gjorde jeg noe graving og fant pakken. Så uten videre, la oss legge til venstrehendte musepekere i Windows 10.
Relatert: Hvordan lage en snarvei til høyre for alt-fanen for venstre musebrukere
Legg venstre musemarkører til Windows
1. Det første du trenger er å gjøre det Last ned venstre musemålinger. Når den er lastet ned, pakker du ut mappen i ZIP-filen.
2. I den ekstraherte mappen vil du se tre forskjellige mapper som inneholder tre forskjellige størrelser på venstre musepekere. I de fleste tilfeller er musepekene i normal størrelse gode nok. Hvis du er ute etter større pekere enn du kan bruke dem i de store eller ekstra store mappene.

3. Kopier markørene i alle tre mappene og lim dem inn i C:WindowsCursors mappe.
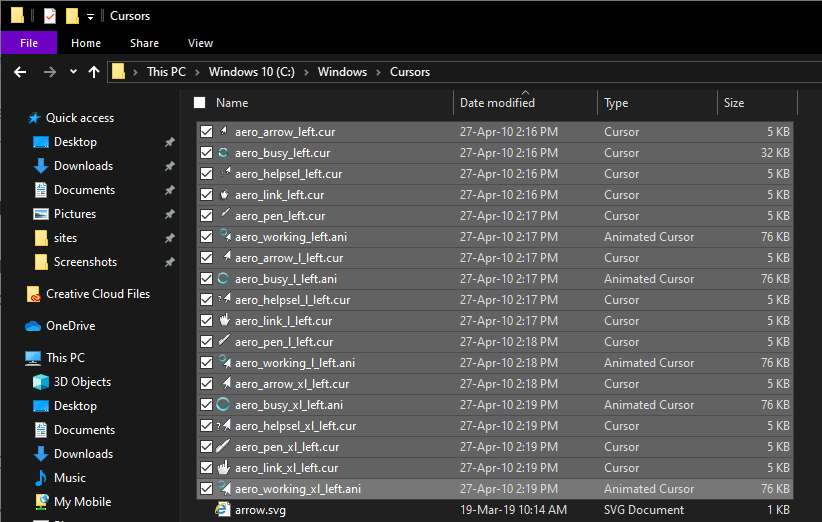
4. Åpne deretter Start-menyen, søk etter "Mouse Settings" og klikk på den.
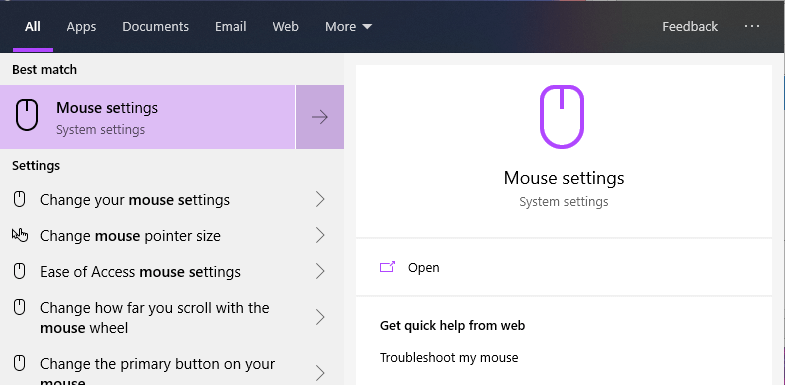
5. På musen Innstillinger-siden, klikk på koblingen "Flere musealternativer" som vises under delen Relaterte innstillinger.

6. Handlingen ovenfor vil åpne det gamle innstillingsvinduet for mus. Gå til pekeren-fanen.

7. Velg her "Normalt valg" under Tilpass og klikk på "Bla gjennom" -knappen.

8. Finn markøren i markeringsvinduet, velg den og klikk på "Åpne" -knappen.

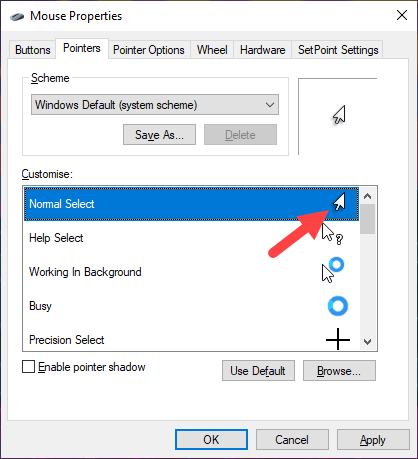
9. Gjør det samme for følgende musemarkørtyper. Siden valgvinduet viser en liten forhåndsvisning av markøren, bør det ikke være så vanskelig å velge de riktige.
- Hjelp Velg
- Jobber i bakgrunnen
- Opptatt
- Håndskrift
- Link Velg
I tilfelle du lurer på, kan du ignorere andre pekerelementer på listen som de side agnostiker eller veldig sjelden brukt.
10. Når du har endret markørstiler, er det slik det ser ut i innstillingsvinduet.

11. Nå, klikk på "Lagre som" -knappen under Scheme. Ikke bekymre deg, vi overskriver ikke standardstilen. Snarere lager vi en ny markørstil.

12. Gi den nye markørstilen navn, og klikk "Ok". I mitt tilfelle legger jeg bare til "Venstre" til standardnavnet.

13. Windows velger automatisk den nye stilen. Klikk på "Ok" -knappen i hovedvinduet.
Pakk inn
Det er det. Fra nå av vil Windows vise venstrehånds musepekeren.

Hvis du noen gang vil gjenopprette standardhøyrehendt musepeker, velg bare "Windows Standard (System Scheme)" fra rullegardinmenyen Scheme og klikk på "Ok" -knappen. Dette vil gjenopprette standard musepekeren.
Hvis du liker denne artikkelen, kan du sjekke hvordan du endrer musepekeren farge og størrelse i Windows 10.