Slik legger du til eller sletter en e-postkonto i Mail-appen i Windows 10
Windows 10 kommer med en standard e-postklientkalt Mail-app som er ganske god, lett og enkel å bruke. Selv om det er langt overlegne tredjeparts e-postklienter som Thunderbird som lar deg ta sikkerhetskopi av thunderbird-profilen, får standard Mail-appen jobben gjort for de fleste brukere. I tillegg forbedrer Microsoft Mail-appen med hver større utgave og legger til nye funksjoner. I denne enkle guiden, la meg hvordan du gjør det legg til en e-postkonto i Mail-appen og hvordan fjerne en e-postkonto i Mail-appen på Windows 10.
Windows 10-postappen bruker OAuth2 for å synkronisere e-postkontoen din med appen for alle støttede e-posttjenester, for eksempel Gmail. Hva dette betyr for deg er at selv om du bruker tofaktorautentisering (som anbefales på det sterkeste), trenger du ikke å generere og bruke applikasjonsspesifikt passord. Enkelt sagt gjør OAuth2 autentiseringsprosessen strømlinjeformet og sikker.
Hoppe til:
1. Legg til e-postkonto i e-post-appen
Følg trinnene nedenfor for å legge til en e-postkonto i e-postappen.
- Åpne e-post-appen ved å søke etter den i startmenyen.
- E-postappen viser alle e-posttjenestene den støtter. Velg en av e-posttjenestene. I mitt tilfelle velger jeg "Google".

- Du blir omdirigert til Googles godkjenningsside. Følg godkjenningsveiviseren og gi e-postappen tilgang til e-postkontoen din.

Det er det. Du har lagt til din første e-postkonto i e-postappen i Windows 10. Fra nå av, når du åpner e-postappen, vil du se e-postkonto på venstre panel. På den midtre ruten vil du se alle e-postene dine. Når du velger en e-post, vises e-postorganet på høyre panel.

2. Legg til en annen e-postkonto i e-post-appen
I Mail-appen kan du legge til så mange e-postkontoer du vil. Imidlertid, når du prøver å legge til den andre, tredje eller niende e-postkontoen, er prosedyren litt annerledes.
- Søk etter Mail-app i startmenyen og åpne den.
- Klikk på "på venstre panel"innstillinger"ikon (tannhjulikon) vises nederst til venstre.

- En flyout-meny åpnes på høyre side. Velg "Administrer kontoer"alternativet.

- Klikk på "Legg til konto"alternativet.

- Velg e-posttjenesten. I mitt tilfelle velger jeg Google som jeg vil legge til en Gmail-konto.

- Følg godkjenningsveiviseren og gi Mail-appen tilgang til kontoen din.

- Hvis godkjenningen lykkes, vil du se "Ferdig"-meldingen. Klikk på"Ferdig"-knappen.

Det er det. Du vil se den nylig lagt til e-postkontoen i venstre rute og i menyen Administrer kontoer. Ved å velge en e-postkonto i venstre panel, kan du lese alle e-postmeldingene i den bestemte e-postkontoen.
3. Slett en e-postkonto fra Mail-appen
Det er like enkelt å slette en e-postkonto fra e-postappen som å legge til en konto. Følg instruksjonene nedenfor for å fjerne e-postkontoen fra e-post-appen.
- Åpne Mail-appen ved å søke etter den i startmenyen.
- Klikk på "innstillinger"ikonet vises nederst i venstre hjørne.

- Velg "Administrer kontoer"alternativet fra flyout-menyen.

- Klikk på e-postkontoen du vil slette.
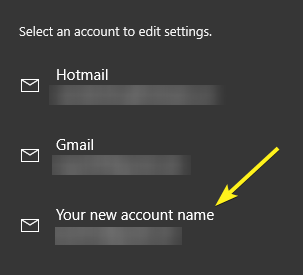
- Klikk på "Slett konto"alternativet.

- Bekreft handlingen din ved å klikke på "Slett"-knappen nederst.

Det er det. Du har slettet en e-postkonto fra Mail-appen i Windows 10. Det er så enkelt å fjerne e-postkontoen fra e-postappen på Windows 10.
Håper det hjelper. Hvis du liker denne artikkelen, kan du sjekke hvordan du aktiverer pinnesikkerhet på Windows 10 og hvordan du deaktiverer automatisk søvn på Windows 10.