Napraw teraz nie masz uprawnień dostępu do tego folderu
Nie codziennie, ale od czasu do czasu możesz napotkać błąd „obecnie nie masz uprawnień dostępu do tego folderu„podczas próby otwarcia, modyfikacji lub usunięcia folderu w systemie Windows. Jeśli klikniesz przycisk Kontynuuj w oknie błędu, system Windows wyświetli kolejny błąd”Odmówiono Ci dostępu do tego folderu„.
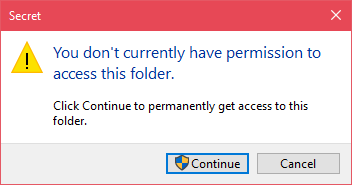
Mówiąc najprościej, system Windows nie pozwala na dostęp, modyfikowanie ani usuwanie folderu docelowego. Innymi słowy, folder jest ograniczony, ponieważ nie masz wystarczających uprawnień.
Ale nie wszystko stracone. Możesz łatwo uzyskać dostęp do ograniczonych folderów w systemie Windows za pomocą zaledwie kilku kliknięć. Oto jak.
Skocz do:
- Dlaczego jednak błąd?
- Kroki prowadzące do naprawy obecnie nie masz uprawnień dostępu do tego błędu folderu
Dlaczego napotykasz niewystarczający poziom uprawnień?
Mimo że komunikat o błędzie jest dość oczywisty, możesz być zdezorientowany, że serwatka tego nie robi ja mieć uprawnienia do modyfikowania lub usuwania folderu mój system. Istnieje kilka przyczyn tego rodzaju błędu. Na przykład, jeśli folder lub plik został utworzony przez administratora systemu i jeśli nie jesteś administratorem systemu, może pojawić się błąd „Nie masz uprawnień dostępu do tego folderu” podczas próby modyfikacji lub usunięcia. To samo dotyczy folderów systemowych. Ponadto ta sama logika dotyczy folderów specyficznych dla użytkownika. tzn. jeśli folder został utworzony lub jest własnością innego użytkownika, nie można modyfikować ani usuwać tego folderu bez uprawnień administratora lub odpowiednich uprawnień.
Innym powodem może być to, że jeśli w systemie jest wielu użytkowników, inny użytkownik mógł celowo odmówić dostępu do tego konta użytkownikowi.
Z oczywistych powodów niektóre foldery systemowe iplików nie można usunąć, nawet jeśli masz uprawnienia administracyjne. Wynika to z faktu, że oprócz braku odpowiednich uprawnień, właścicielem plików i folderów systemowych jest System, a nie żaden użytkownik. Pomaga to chronić ważne pliki i foldery przed przypadkowym usunięciem lub modyfikacją przez niechciane programy, takie jak wirusy.
Bez względu na powód, jeśli jesteś systememadministrator, możesz łatwo uzyskać dostęp do folderu docelowego, ustalając, że obecnie nie masz uprawnień dostępu do tego folderu, dodając niezbędne uprawnienia. Oto jak.
Poniższa metoda działa również w Windows 7 i 8.
Szybka wskazówka: możesz teraz włączać i wyłączać pytania bezpieczeństwa dla kont użytkowników w systemie Windows 10
Obecnie nie masz uprawnień dostępu do tego folderu
Aby naprawić ten błąd, jak powiedziałem wcześniej, musiszdodaj odpowiednie uprawnienia do folderu docelowego. Po uzyskaniu odpowiednich uprawnień możesz uzyskać dostęp do folderu bez żadnych problemów. Możesz dodawać lub modyfikować uprawnienia w oknie właściwości folderu. Postępuj zgodnie z instrukcjami, a wkrótce będziesz mógł naprawić błąd.
1. Najpierw kliknij prawym przyciskiem myszy problematyczny folder i wybierz „Nieruchomości" opcja.
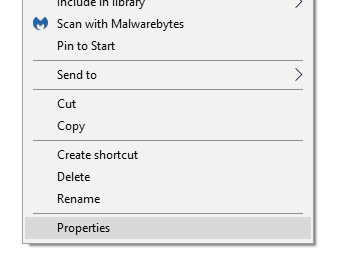
2. W oknie właściwości folderu przejdź do „Bezpieczeństwo„kartę. Kliknij przycisk„Edytować”.

3. Powyższa czynność otworzy kolejne okno. Tutaj sprawdź, czy istnieje użytkownik o nazwie „Każdy" w "Nazwy grupy lub użytkownika”. Jeśli tak, zignoruj następny krok i przejdź do kroku 5. Jeśli nie, kliknij przycisk„Dodaj”.

4. Teraz wpisz „wszyscy” w polu „Wprowadź nazwy obiektów do wybrania”i kliknij„Sprawdź nazwy”. Ta czynność zmieni rzeczywistą nazwę użytkownika / obiektu. Kliknij przycisk„Dobrze”, aby kontynuować.

5. W oknie Uprawnienia wybierz „Każdy”w sekcji Nazwa grupy lub użytkownika i wybierz opcję„Dopuszczać„pole wyboru obok”Pełna kontrola”w sekcji uprawnień. Kliknij przycisk„Dobrze”.

6. To jest to. Teraz każdy użytkownik w systemie, w tym konto użytkownika, ma pełną kontrolę nad folderem. Możesz więc zmodyfikować lub usunąć folder w zależności od potrzeb.
Jeśli nie lubisz dawać wszystkim pełnegouprawnienia do sterowania, możesz zastąpić „wszystkich” w kroku 4 własną nazwą użytkownika Windows. Dzięki temu tylko twoje konto użytkownika ma pełną kontrolę nad folderem.
Czy to nie jest proste? Za pomocą zaledwie kilku kliknięć możesz przejąć pełną kontrolę nad dowolnym folderem w systemie Windows i naprawić błąd, np. „Obecnie nie masz uprawnień dostępu do tego folderu”.
Mam nadzieję, że to pomaga. Skomentuj poniżej, dzieląc się przemyśleniami i doświadczeniami na temat korzystania z powyższej metody, aby uzyskać dostęp do ograniczonego folderu w systemie Windows 10.