Jak wyczyścić historię paska adresu Eksploratora plików w systemie Windows 10
W eksploratorze plików, innym niż używanie myszyaby nawigować między folderami, możesz także bezpośrednio wprowadzić ścieżki folderów w adresie. Jest to szczególnie przydatne w przypadku głęboko ukrytych, ale znanych folderów. Mimo że jest dobry, dla łatwości użycia, eksplorator plików śledzi całą historię aktywności paska adresu. W razie potrzeby możesz użyć menu rozwijanego, aby wybrać folder. Jeśli nie podoba Ci się śledzenie eksploratora plików i wyświetlanie historii paska adresu, możesz usunąć te wpisy. Oto jak wyczyścić historię paska adresu eksploratora plików w systemie Windows 10.

Skocz do:
- Metoda kliknięcia prawym przyciskiem myszy (łatwy)
- Metoda opcji folderów
- Metoda rejestru (pozwala usuwać pojedyncze wpisy)
1. Wyczyść historię paska adresu z Eksploratora plików
Najłatwiejszym sposobem wyczyszczenia historii paska adresu jest skorzystanie z szybkiej i łatwej w eksploratorze plików opcji kliknięcia prawym przyciskiem myszy. Za pomocą zaledwie kilku kliknięć system Windows wyczyści historię paska adresu eksploratora plików.
- Najpierw otwórz eksplorator plików, klikając ikonę paska zadań lub naciskając Zdobyć + ja skrót klawiszowy.
- W eksploratorze plików kliknij pasek adresu prawym przyciskiem myszy i wybierz „Usuń historię" opcja.
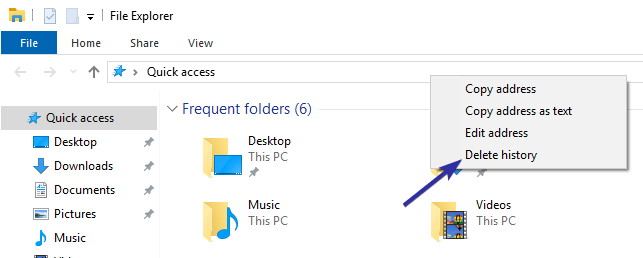
- Po wybraniu opcji system Windows usunie historię paska adresu.

2. Usuń historię paska adresu za pomocą opcji folderów
Alternatywnie możesz również użyć folderunarzędzie opcji do czyszczenia historii paska adresu eksploratora plików. Jedną z zalet tej metody jest to, że można również wyczyścić historię działań szybkiego dostępu.
- otwarty Eksplorator plików.
- W Eksploratorze plików kliknij przycisk „Widok”pojawiająca się na górnym pasku.
- Na karcie Widok kliknij przycisk „Opcje”.

- Powyższa czynność otworzy okno Opcje folderów. Tutaj kliknij „Jasny”.

- Po kliknięciu przycisku Wyczyść Eksplorator Windows usunie historię paska adresu.
- Jeśli chcesz, możesz także uniemożliwić Eksploratorowi plików śledzenie folderu i aktywności pliku. Aby to zrobić, odznacz oba pola wyboru w sekcji Prywatność i kliknij przycisk „Dobrze”.
3. Usuń pasek adresu, edytując wartości rejestru
Jeśli powyższe dwie metody nie działały dla niektórychpowód, możesz spróbować edytować rejestr, aby wyczyścić pasek adresu Eksploratora Windows. Widzisz, wszystkie elementy historii w eksploratorze plików są przechowywane jako osobna wartość w edytorze rejestru. Usuwając te wartości, możesz usunąć historię paska adresu eksploratora plików.
Ponadto, ponieważ elementy historii są przechowywane jakoposzczególnych wartości, możesz usunąć określone klucze, aby usunąć określone elementy z historii paska adresu. Na przykład może nie chcesz, aby określony adres folderu pojawił się w historii paska adresu. W takich sytuacjach usunięcie określonej wartości rejestru spowoduje wykonanie zadania.
W tym konkretnym celu, chociaż edycja rejestru jest dość łatwa, zalecam wykonanie kopii zapasowej rejestru, aby można było przywrócić ją w razie jakichkolwiek nieszczęść.
- Otwórz okno dialogowe Uruchom za pomocą Zdobyć + R, rodzaj
regediti kliknij „Dobrze”, aby otworzyć Edytor rejestru systemu Windows. - W edytorze skopiuj i wklej poniższą ścieżkę na pasku adresu i naciśnij Wchodzić. Ta akcja przeniesie Cię do folderu docelowego, w którym przechowywane są wartości historii eksploratora plików.
HKEY_CURRENT_USERSoftwareMicrosoftWindowsCurrentVersionExplorerTypedPaths

- W prawym panelu zobaczysz wiele wartości, takich jak url1, url2 itp. Aby usunąć pojedynczy wpis z historii eksploratora plików, kliknij prawym przyciskiem myszy wartość docelową i wybierz „Kasować" opcja.

- Zobaczysz komunikat ostrzegawczy. Po prostu kliknij „tak”, aby kontynuować.
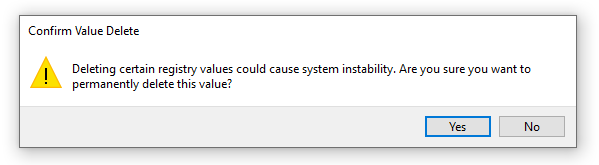
- Aby wyczyścić całą historię eksploratora plików, wybierz wszystkie wartości oprócz „Domyślne”, kliknij prawym przyciskiem myszy i wybierz opcję „Usuń”.

- Zobaczysz komunikat ostrzegawczy. Po prostu kliknij „tak”, aby kontynuować.

- Blisko edytor rejestru.
- Blisko i ponownie otwórz eksplorator plików, a historia paska adresu eksploratora plików zostanie automatycznie usunięta.
To wszystko. To jest tak proste, aby wyczyścić historię paska adresu w eksploratorze plików.
Jeśli podoba Ci się ten artykuł, sprawdź, jak wyczyścić najnowszą historię kolorów i jak zainstalować nowe czcionki w systemie Windows 10.