Jak zatrzymać ponowne uruchamianie systemu Windows 10 w celu zainstalowania aktualizacji
Jedna z większych irytacji systemu Windows 10automatyczne aktualizacje polegają na tym, że system uruchomi się ponownie, aby zainstalować aktualizacje. Zazwyczaj system Windows 10 automatycznie planuje czas ponownego uruchomienia systemu. Kiedy ten czas nadejdzie, bez względu na to, co robisz, uruchomi się ponownie, aby zainstalować pobrane aktualizacje. Ogólnie rzecz biorąc, dla większości ludzi nie jest to żadna sprawa. Jeśli jednak ktoś potrzebuje systemu przez długi czas, automatyczne ponowne uruchomienie może być uciążliwe. Jasne, że możesz włączyć Aktywne godziny, ale jest to ograniczone tylko do 18 godzin.
Dobra rzecz, ukryta głęboko w systemie Windowsma opcję, która ogranicza automatyczne ponowne uruchamianie się systemu Windows 10 w celu zainstalowania aktualizacji, dopóki użytkownik jest zalogowany. Jest to bardzo dobra opcja, jeśli chcesz, aby system nie uruchamiał się ponownie w trakcie pracy, np. Renderowania filmów itp. Wykonaj poniższe kroki, aby zapobiec automatycznemu ponownemu uruchamianiu w celu zainstalowania aktualizacji w systemie Windows 10.
Skocz do:
Metoda nr 1: Użyj zasad grupy, aby zatrzymać ponowne uruchamianie systemu Windows 10 w celu zainstalowania aktualizacji
Najłatwiejszym sposobem jest skorzystanie z Edytora zasad grupy. Wszystko, co musisz zrobić, to włączyć jedną polisę i możesz zacząć.
1. Otwórz okno dialogowe Uruchom, wpisz gpedit.msc i naciśnij Wchodzić. Ta czynność spowoduje otwarcie Edytora zasad grupy.

2. W edytorze zasad grupy zobaczysz kilka folderów na lewym panelu. Idź do Konfiguracja komputera -> Szablony administracyjne -> Składniki systemu Windows -> Windows Update teczka.

3. W prawym panelu zobaczysz wszystkie zasady związane z Windows Update. Tutaj znajdź Brak automatycznego restartu z zalogowanymi użytkownikami w celu zaplanowanej instalacji automatycznych aktualizacji zasady i kliknij dwukrotnie.

4. W oknie właściwości profilu wybierz Włączone i kliknij Zastosować i Dobrze przyciski, aby zapisać ustawienia.
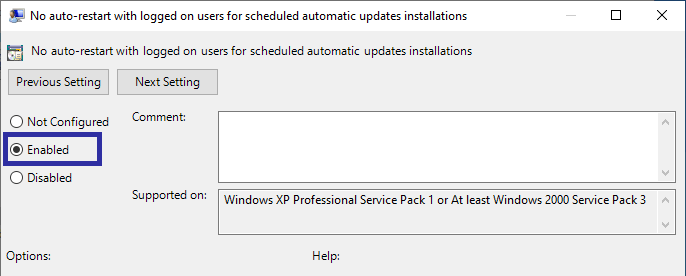
5. Aby zastosować zmiany, uruchom ponownie system Windows 10.
Po ponownym uruchomieniu system Windows 10 nie uruchomi się ponownie, aby zainstalować aktualizacje po zalogowaniu. Jeśli kiedykolwiek chcesz przywrócić domyślne zachowanie, po prostu wybierz opcję „Nieskonfigurowane” w kroku 4, zapisz zmiany i uruchom ponownie system.
Metoda nr 2: Metoda edycji rejestru w celu zatrzymania automatycznego ponownego uruchamiania
Edytor zasad grupy jest dostępny tylko dla wersji Pro iUżytkownicy korporacyjni. Jeśli używasz wersji Windows 10 Home, musisz użyć Edytora rejestru. Chociaż procedura nie jest trudna, przed kontynuowaniem zalecamy wykonanie kopii zapasowej rejestru.
1. Otwórz okno dialogowe uruchamiania, wpisz regedit i naciśnij Enter do otwórz Edytor rejestru systemu Windows.

2. W rejestrze został otwarty, skopiuj poniższą ścieżkę, wklej ją w pasku adresu i naciśnij Wchodzić. Spowoduje to przejście do wymaganego folderu.
HKEY_LOCAL_MACHINESoftwarePoliciesMicrosoftWindowsWindowsUpdateAU

3. Tutaj musimy stworzyć nową wartość. Aby to zrobić, kliknij prawym przyciskiem myszy puste miejsce i wybierz Nowy -> Wartość DWORD (32-bit) opcja.

4. Powyższe działanie utworzy pustą wartość. Nazwij wartość jako NoAutoRebootWithLoggedOnUsers i naciśnij Wchodzić.

5. Kliknij dwukrotnie nowo utworzoną wartość, wpisz 1 w polu danych wartości i kliknij Dobrze przycisk.
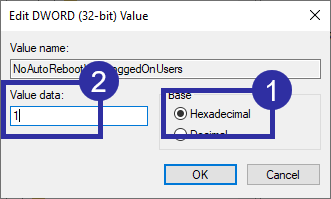
6. Tak powinno to wyglądać w edytorze rejestru po zmianie wartości.
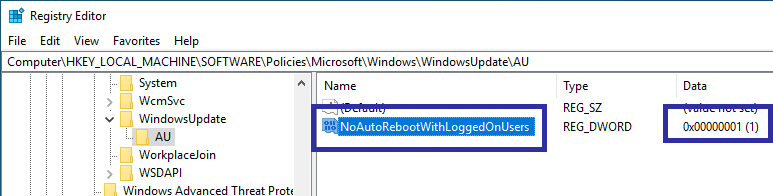
7. Aby zastosować zmiany, zamknij edytor rejestru i uruchom ponownie system.
Po ponownym uruchomieniu system Windows 10 nie uruchomi się ponownie, aby zainstalować aktualizacje, dopóki używasz systemu. Jeśli chcesz przywrócić domyślne zachowanie, zmień dane wartości w kroku piątym na 0 lub usuń właśnie utworzoną wartość.

To jest to.