Jak wyłączyć tryb automatycznej konserwacji w systemie Windows 10
System Windows ma wbudowany tryb konserwacji, który działaautomatycznie według codziennego harmonogramu. Zasadniczo ten harmonogram jest obsługiwany przez sam system Windows. W razie potrzeby możesz ustawić niestandardowy harmonogram automatycznej konserwacji. Oczywiście, podobnie jak wiele rzeczy w systemie Windows, można łatwo wyłączyć automatyczną konserwację. Pokażę ci jak.
Jeśli nie wiesz, automatyczna konserwacjarobi kilka rzeczy w tle. Obejmują one między innymi instalowanie aktualizacji, zaplanowane skanowanie zabezpieczeń, diagnostykę systemu itp. Krótko mówiąc, automatyczna konserwacja jest bardzo ważna. Jednak w starszych systemach i laptopach automatyczny tryb konserwacji może zużywać wiele zasobów systemowych. To sprawia, że system się przegrzewa, spowalnia i nie reaguje. W takich sytuacjach można wyłączyć automatyczny tryb konserwacji w systemie Windows.
Uwaga:
- Wyłącz automatyczny tryb konserwacji tylko wtedy, gdy jest to ostatnia deska ratunku i jest absolutnie niezbędna.
- Przed wprowadzeniem jakichkolwiek zmian w rejestrze utwórz kopię zapasową rejestru. Pomaga to przywrócić go w razie potrzeby.
Skocz do:
- Metoda importowania kluczy reg (łatwa)
- Metoda ręczna
Pobierz klucze rejestru, aby wyłączyć automatyczną konserwację
Chociaż wyłączenie automatycznego trybu konserwacji jestnic trudnego, musisz to zrobić za pomocą edytora rejestru. Aby ułatwić, stworzyłem dla ciebie klucze rejestru. Wszystko, co musisz zrobić, to pobrać i uruchomić pliki i gotowe. Jeśli nie chcesz tego robić, zastosuj drugą metodę, która pokazuje metodę ręczną.
Przed wyłączeniem automatycznego trybu konserwacji należy najpierw odznaczyć opcję na stronie Ustawienia konserwacji.
1. Wyszukaj Panel sterowania w menu Start i otwórz go. W Panelu sterowania przejdź do Bezpieczeństwo i konserwacja> Konserwacja. Kliknij tutaj Zmień ustawienia konserwacji połączyć.

2. Teraz odznacz opcja „Pozwól, aby zaplanowana konserwacja obudziła mój komputer w wyznaczonym czasie”. Kliknij na Dobrze przycisk, aby zapisać zmiany.

3. Pobierz ten plik i rozpakuj pliki .reg z pliku zip na pulpicie. Ponieważ chcemy wyłączyć automatyczny tryb konserwacji, podwójne kliknięcie w pliku DisableMaintenanceMode.reg.

4. Zobaczysz powiadomienie o połączeniu. Kliknij na tak przycisk, aby kontynuować.

5. Restart System Windows i automatyczny tryb konserwacji zostaną automatycznie wyłączone.

Jeśli chcesz włączyć automatyczny tryb konserwacji, po prostu uruchom plik EnableMaintenanceMode.reg. Nie zapomnij także włączyć opcji odznaczonej w drugim kroku.
Alternatywna metoda ręczna
Jeśli chcesz, możesz ręcznie edytować rejestr, aby wyłączyć tryb konserwacji. Wszystko, co musimy zrobić, to stworzyć jeden klucz. Postępuj zgodnie ze wskazówkami, a będziesz dobry.
1. Wyszukaj Panel sterowania w menu Start i otwórz go. W Panelu sterowania przejdź do Bezpieczeństwo i konserwacja> Konserwacja. Kliknij tutaj Zmień ustawienia konserwacji połączyć.

2. Teraz odznacz opcja „Pozwól, aby zaplanowana konserwacja obudziła mój komputer w wyznaczonym czasie”. Kliknij na Dobrze przycisk, aby zapisać zmiany.

3. Otwórz okno dialogowe uruchamiania, wpisz regediti naciśnij Wchodzić aby otworzyć edytor rejestru.

4. W edytorze rejestru przejdź do następującej lokalizacji. Możesz skopiować i wkleić poniższą ścieżkę w pasku adresu i nacisnąć Enter.
HKEY_LOCAL_MACHINESOFTWAREMicrosoftWindows NTCurrentVersionScheduleMaintenance
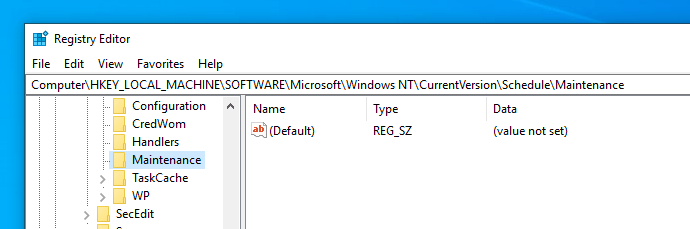
5. Tutaj musimy utworzyć nową wartość Dword. Więc kliknij prawym przyciskiem myszy prawy panel i wybierz Nowy -> Wartość DWORD (32-bit).
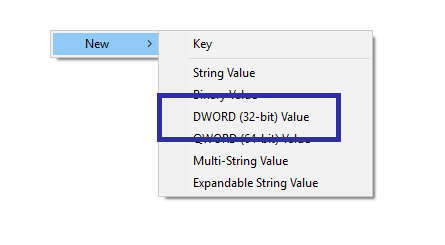
6. Nazwij nową wartość jako MaintenanceDisabled.
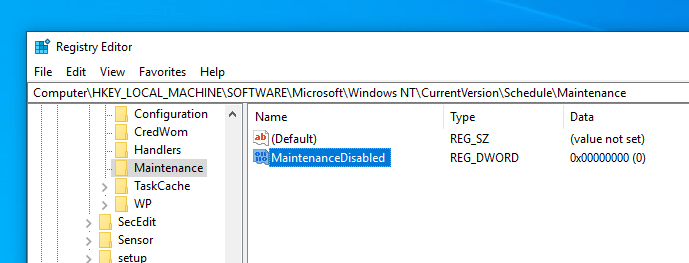
7. Następnie kliknij dwukrotnie nowo utworzoną wartość. Wchodzić 1 w polu danych wartości i kliknij Dobrze przycisk, aby zapisać zmiany.

8. Aby zastosować zmiany, restart Windows

To jest to. Po ponownym uruchomieniu automatyczna konserwacja zostanie wyłączona.
Jeśli kiedykolwiek chcesz ponownie włączyć tryb zaplanowanej konserwacji, usuń klucz, który właśnie utworzyliśmy wcześniej.
To jest to.