Co to jest Clean Boot i jak czyścić Boot Windows 10
Windows 10 może czasem działać śmiesznie, rzucać losowobłędy itp. W takich sytuacjach możesz wyczyścić boot. Czysty rozruch systemu Windows 10 pozwala wskazać problem powodujący obsługę lub program i poradzić sobie z nim. Oto jak wyczyścić rozruch w systemie Windows 10.
Czysty rozruch działa również w systemie Windows 7 i 8. Wykonaj te same kroki.
Co to jest Clean Boot
Czysty rozruch to tak brzmi. Po uruchomieniu komputer z systemem Windows automatycznie uruchomi lub uruchomi kilka innych usług i aplikacji. Twoje programy startowe są dobrym przykładem. Ponadto im więcej aplikacji masz w systemie, tym więcej usług musi uruchomić system Windows. Wynika to z faktu, że większość aplikacji rejestruje własne usługi w systemie Windows.
Więcej usług startowych i aplikacjisą ciężkie będzie uruchomienie systemu Windows. Chociaż uruchomienie wszystkich usług jest przydatne, zdarzają się sytuacje, w których te usługi uruchamiania mogą zakłócać działanie podstawowych usług systemu Windows. Może to prowadzić do nieoczekiwanego zachowania, takiego jak awarie programu, dziwne komunikaty o błędach i spowolnienie.
Aby sobie z tym poradzić, możesz wykonać czysty rozruch. Podczas czystego rozruchu systemu Windows 10 uruchamiane są tylko niezbędne usługi systemowe, a jednocześnie wyłączane są wszystkie niekrytyczne usługi i programy. Daje to dobrą szansę znalezienia usługi lub programu powodującego problem w systemie.
Kroki, aby wyczyścić Rozruch systemu Windows 10
Chociaż system Windows nie ma przycisku ani opcji Czystego rozruchu, wykonanie czystego rozruchu w systemie Windows 10 jest łatwe i proste. Wszystko, co musimy zrobić, to wyłączyć wszystkie usługi i programy startowe. To całkiem proste.
1. Najpierw musimy wyłączyć wszystkie usługi. Aby to zrobić, otwórz okno dialogowe Uruchom, naciskając skrót klawiaturowy Zdobyć + R. W pustym polu wpisz msconfig i kliknij Dobrze przycisk.

2. W oknie konfiguracji systemu przejdź do zakładki Usługi. Tutaj najpierw musimy ukryć wszystkie niezbędne usługi Windows. Wybierz „Ukryj wszystkie usługi Microsoft„pole wyboru.
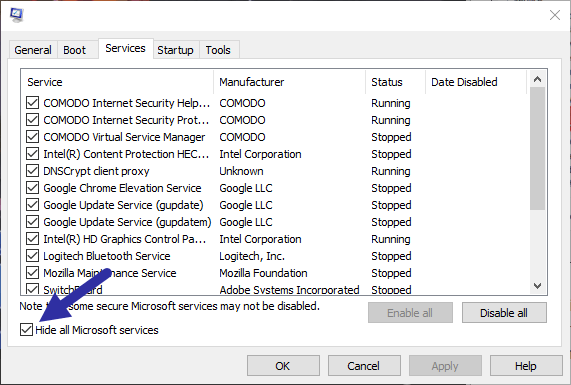
3. Następnie kliknij Wyłącz wszystkie przycisk. Kliknij na Zastosować i Dobrze przyciski, aby zapisać zmiany.

4. Zobaczysz monit o ponowne uruchomienie. Kliknij na Wyjdź bez ponownego uruchomienia przycisk.

5. Teraz musimy wyłączyć wszystkie programy startowe. Kliknij pasek zadań prawym przyciskiem myszy i wybierz Menadżer zadań opcja.

6. W menedżerze zadań przejdź do Karta uruchamiania. Tutaj wybierz każdą aplikację i kliknij Wyłączyć przycisk pojawiający się w dolnej części okna. Ta akcja wyłączy element startowy.

7. Po zakończeniu uruchom ponownie system Windows 10. Ponieważ wszystkie usługi i programy startowe są wyłączone, system Windows 10 wyczyści boot z podstawowych usług.
Teraz możesz włączyć każdy element usługi i uruchamianiaręcznie i sprawdź, która aplikacja lub usługa powoduje problem. Po zidentyfikowaniu problemu możesz całkowicie wyłączyć tę usługę lub uruchomienie lub usunąć aplikację z systemu, aby rozwiązać problem.
Aby włączyć wszystkie usługi, po prostu otwórzPonownie w oknie konfiguracji systemu przejdź do zakładki Usługi, kliknij przycisk Wybierz wszystko, a następnie kliknij przycisk OK, aby zapisać zmiany. Uruchom ponownie system i powinieneś być z czystego rozruchu.
To wszystko. Wykonanie czystego rozruchu w systemie Windows 10. jest tak proste. Komentarz poniżej, jeśli chcesz podzielić się swoimi przemyśleniami na temat czystego rozruchu systemu Windows 10.