Jak nagrywać ekran za pomocą VLC w Windows 10
Czy wiesz, że możesz nagrać ekran komputera za pomocą VLC?
Bez względu na to, ile odtwarzaczy multimedialnych ma system Windows, VLCjest jednym z najlepszych. W rzeczywistości nie sądzę, aby istniał jakikolwiek inny odtwarzacz zbliżony do VLC pod względem obsługi formatu plików, łatwości użycia oraz samej liczby opcji i konfiguracji. Przede wszystkim VLC jest darmowy i open source.
Jeśli używasz VLC przez dowolną część czasu,możesz wiedzieć, że VLC robi wiele innych rzeczy oprócz odtwarzania lokalnych mediów. Te rzeczy obejmują między innymi konwersję plików multimedialnych, nagrywanie aktualnie odtwarzanego wideo, zgrywanie płyt DVD i Blu-ray, streaming wideo online itp.
Ze wszystkich rzeczy jedna z mniej znanychcechami VLC jest możliwość nagrywania ekranu komputera za pomocą zaledwie kilku kliknięć. Ta funkcja jest szczególnie przydatna, gdy chcesz nagrać problem z komputerem, uchwycić ulubiony materiał z gry, stworzyć instruktażowy przewodnik krok po kroku na temat korzystania z określonej funkcji w systemie Windows itp.
Bez względu na przyczynę, wiedząc, jak to zrobić ekran nagrywania z VLC może być bardzo pomocny w razie potrzeby. Oto, jak używać VLC do nagrywania ekranu komputera.
Ekran nagrywania z VLC
Uwaga: te same kroki mają zastosowanie, nawet jeśli używasz Windows 7 i 8.
1. Otwórz odtwarzacz multimediów VLC wyszukując go w menu Start.
2. Pierwszą rzeczą, którą musisz zrobić, to włączyć Advanced Controls. Aby to zrobić, wybierz „Widok> Zaawansowana kontrola. ”Zobaczysz dodatkowe elementy sterujące pojawiające się nad przyciskami Odtwórz / Pauza.
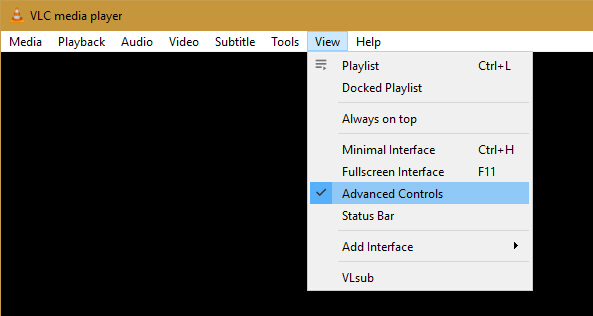
3. Wybierz "Media> Otwórz urządzenie przechwytujące. ”
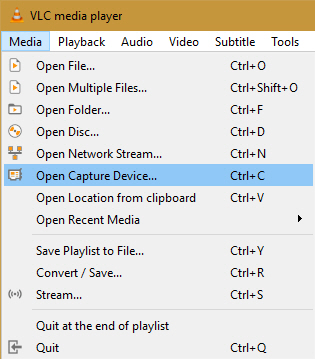
4. Tutaj wybierz „Pulpit”z menu rozwijanego obok Trybu robienia zdjęć, wprowadź żądaną liczbę klatek na sekundę (np. 24, 30 lub 60 fps) i kliknij „Konwertować”pojawiająca się w menu rozwijanym„ Odtwórz ”.
Uwaga: Jeśli przypadkowo / dobrowolnie klikniesz Playzamiast przycisku Konwertuj, będziesz miał moment początkowy. Możesz z niego wyjść, klikając przycisk „Stop” w odtwarzaczu multimedialnym VLC.

5. W oknie Konwertuj wybierz profil jako „Wideo - H.264 + MP3 (MP4)„Kliknij teraz Paść się przycisk.

6. Wybierz folder docelowy, aby zapisać plik nagrania, nazwij go i kliknij „Zapisać”.

7. Teraz kliknij „Początek”.

8. Powyższe działanie rozpocznie proces nagrywania. Jeśli spojrzysz na Advanced Controls w VLC, zobaczysz aktywowane „Rekord”.
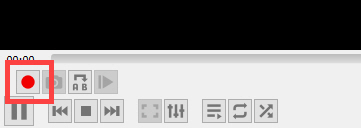
9. Po zakończeniu możesz zapisać proces nagrywania, klikając przycisk „Zatrzymać”.

10. Plik będzie automatycznie zapisywane w miejscu docelowym który wybrałeś wcześniej.

to jest to! To takie proste ekran nagrywania z VLC. Jednym minusem tego procesu jest to, że robi VLCnie nagrywać dźwięku. Chociaż nie jest idealny i nie znajduje się w pobliżu faktycznego oprogramowania do nagrywania ekranu, z pewnością jest pomocny w szczypie. Co więcej, nie musisz instalować innego oprogramowania, aby móc szybko nagrywać sesje ekranu.
Skomentuj poniżej, dzieląc się przemyśleniami i doświadczeniami na temat używania VLC do nagrywania ekranu komputera.