Jak zalogować się do dziennika zdarzeń i działań związanych z zamykaniem systemu Windows 10
W systemie Windows możesz śledzić wszystkie dane logowania izamykania za pomocą Podglądu zdarzeń. Jeśli z systemu korzysta wielu użytkowników i chcesz wiedzieć, który użytkownik zalogował się i wylogował, wykonaj następujące czynności, aby zarejestrować zamknięcie systemu i zalogować się do przeglądarki zdarzeń w systemie Windows 10.
System Windows ma kilka niesamowitych narzędzi, które przy prawidłowym użyciu zapewniają dużą kontrolę i informacje. Podgląd zdarzeń jest jednym z takich narzędzi.
Jeśli nie wiesz, system Windows rejestruje prawie wszystkiezdarzenie, które dzieje się w twoim systemie. Wszystkie te dzienniki można zobaczyć w Podglądzie zdarzeń. Jednak niektóre zdarzenia, takie jak logowanie i wylogowanie, są rejestrowane w Podglądzie zdarzeń dopiero po szczególnym włączeniu zasad. Gdy zaczniesz rejestrować czynności związane z logowaniem i zamykaniem, możesz łatwo dowiedzieć się, kiedy ktoś zalogował się do twojego komputera, sprawdzając czasy logowania.
Bez zbędnych ceregieli pokażę, jak można się zalogować i wylogować ze zdarzeń w przeglądarce zdarzeń.
Rejestruj zamykanie i działania logowania do Podglądu zdarzeń
Jak powiedziałem wcześniej, musisz włączyć prostyzasady w Edytorze zasad grupy. Zaletą tej zasady jest to, że będzie rejestrować wszystkie udane i nieudane operacje logowania lub wylogowywania. Teoretycznie możesz nawet stwierdzić, czy ktoś próbował się zalogować i nie udało Ci się zalogować.
1. Otwórz Edytor zasad grupy, wyszukując „Edytuj zasady grupy” i klikając wynik. Możesz także wyszukać „gpedit.msc”.

2. Wszystkie zasady są podzielone na kilka różnych folderów. Możesz zobaczyć te foldery na lewym panelu. Przejdź do następującego folderu na lewym panelu.
Konfiguracja komputera → Ustawienia systemu Windows → Ustawienia zabezpieczeń → Zasady lokalne → Zasady inspekcji
3. W prawym panelu znajdź i kliknij dwukrotnie zasadę „Kontroluj zdarzenia logowania”.

4 W oknie właściwości zasad zaznacz pola wyboru „Sukces” i „Niepowodzenie” i kliknij przyciski „Zastosuj” i „Ok”, aby zapisać zmiany. Zaznaczenie obu pól wyboru umożliwi rejestrowanie zarówno udanych, jak i nieudanych zdarzeń logowania.

5. Aby zastosować zmiany, uruchom ponownie system Windows.
Po ponownym uruchomieniu system Windows zarejestruje wszystkie działania związane z logowaniem i zamykaniem w Podglądzie zdarzeń.
Zobacz dzienniki logowania i zamykania systemu
Teraz, po włączeniu dzienników, jest to tylkonaturalne, że chcesz zobaczyć te dzienniki w razie potrzeby. Dobrą rzeczą jest to, że Windows rejestruje zarówno zdarzenia zamknięcia, jak i logowania przy użyciu identyfikatora zdarzenia. Co oznacza, że możesz łatwo znaleźć te wydarzenia.
1. Aby zobaczyć zdarzenia logowania i wylogowania, otwórz Podgląd zdarzeń, wyszukując go w menu Start.
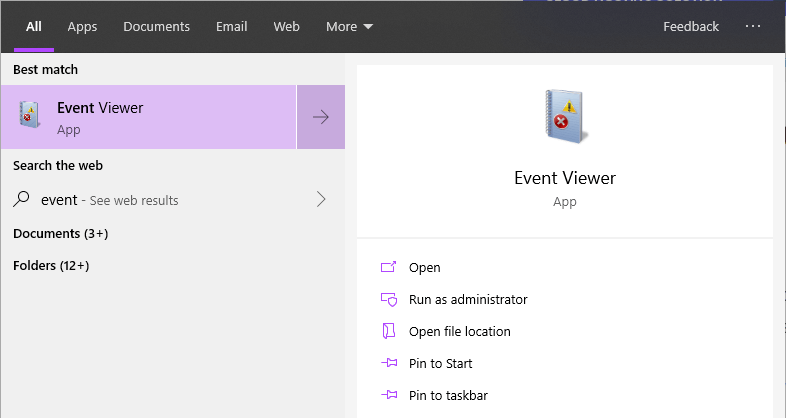
2. W Podglądzie zdarzeń przejdź do „Podglądu zdarzeń → Dzienniki systemu Windows → Bezpieczeństwo” pojawiającego się na lewym panelu.
3. Aby znaleźć zdarzenia logowania lub zamknięcia, poszukaj odpowiednio identyfikatorów zdarzeń 4624 i 4634. Wszystkie identyfikatory są wymienione w sekcji Identyfikator zdarzenia w środkowym panelu.

4 Czasami znalezienie wydarzenia, którego szukasz, może być dość trudne. Jest to szczególnie prawdziwe, jeśli masz mnóstwo wydarzeń. W takich sytuacjach możesz skorzystać z wbudowanej funkcji Filtruj. Aby filtrować zdarzenia, kliknij opcję „Filtruj bieżący dziennik” pojawiającą się na prawym panelu.

5 W oknie filtru wybierz opcję „Ostatnia godzina” z menu rozwijanego Zalogowany, wprowadź identyfikator zdarzenia (4624 dla zdarzeń logowania, 4634 dla zdarzeń wylogowania) w polu nad kategorią zadania i kliknij przycisk „Ok”.
Szybka wskazówka: Możesz oddzielić identyfikatory zdarzeń za pomocą , aby wyświetlić wiele zdarzeń. Na przykład, aby zobaczyć zdarzenia logowania i wylogowania, wpisz „4624, 4634” w polu Identyfikator zdarzenia.
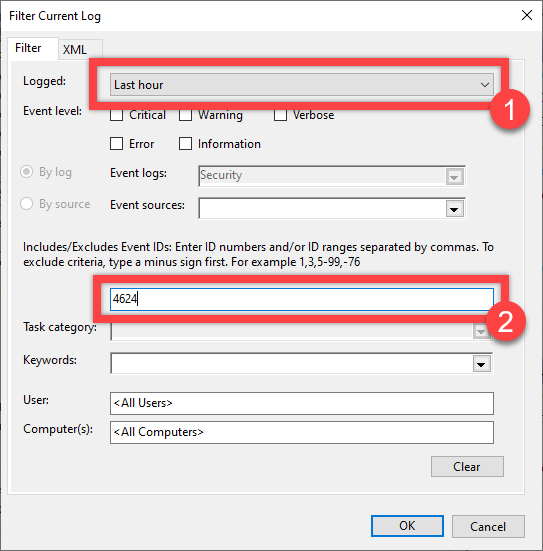
6. Powyższe działanie pokaże filtr wyników i wyświetli tylko interesujące Cię wydarzenia.
To jest to. To jest tak proste, aby zalogować się do operacji logowania i zamykania i wiedzieć, kiedy ktoś loguje się na twoim komputerze.