Jak utworzyć skrót do kart sieciowych w systemie Windows 10
Dla każdej karty sieciowej, czy to fizycznej, czywirtualny, system Windows tworzy nowe połączenie sieciowe i listy na stronie Połączenia sieciowe. Stamtąd możesz łatwo wyłączyć, włączyć lub zmienić właściwości dowolnego adaptera. Wykonaj poniższe kroki, aby utworzyć skrót do kart sieciowych w systemie Windows 10.
Ogólnie rzecz biorąc, przejście do strony karty sieciowejto nic trudnego. Jest jednak pochowany dość głęboko. Jeśli często uzyskujesz dostęp do sekcji kart sieciowych, lepiej jest utworzyć prosty skrót na pulpicie. W ten sposób strona jest po prostu podwójnym kliknięciem.
Osobiście ten prosty skrót bardzo mi pomógłkiedy zwykłem wyłączać adapter Ethernet, ponieważ zakłócał on tethering USB. Oczywiście wtedy nie wiem, czy rzeczywiście można zmienić priorytet połączenia sieciowego w systemie Windows, aby wyeliminować zakłócenia.
W każdym razie, jeśli często odwiedzasz stronę połączeń sieciowych, przydatny jest prosty skrót na pulpicie. Pozwól, że pokażę ci, jak to zrobić.
Uwaga: Połączenia sieciowe i karty sieciowe są w pewnym sensie tym samym. Więc nie daj się zwieść, kiedy używam ich zamiennie.
Kroki tworzenia skrótu do adapterów sieciowych
System Windows ma specjalny element panelu sterowania o nazwie ncpa.cpl odpowiedzialny za uruchomienie strony połączeń sieciowych w panelu sterowania. Na przykład, jeśli szukasz ncpa.cpl w menu Start i naciśnij Enter, celstrona otwiera się natychmiast. Możesz także użyć tej samej nazwy pliku, aby uruchomić stronę z okna dialogowego Uruchom. Wykorzystamy ten plik do utworzenia skrótu karty sieciowej.
1. Najpierw kliknij pulpit prawym przyciskiem myszy i wybierz opcję „Nowy → Skrót”.

2. W pustym polu wprowadź następującą ścieżkę i kliknij przycisk „Dalej”, aby kontynuować.
C:WindowsSystem32ncpa.cpl

3. Teraz wprowadź nazwę skrótu. W moim przypadku nazywam skrót „Połączenia sieciowe”. Możesz nazwać to, co chcesz. Kliknij „Zakończ”, aby kontynuować.

4. To jest to. Utworzyłeś skrót do kart sieciowych.
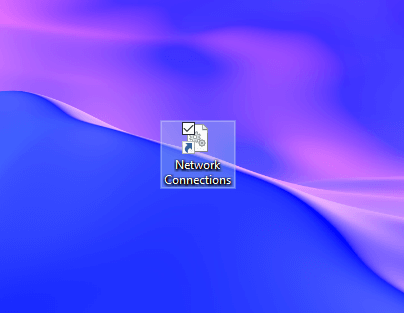
Kliknij dwukrotnie skrót, aby natychmiast przejść do strony połączeń sieciowych, na której możesz zobaczyć wszystkie karty sieciowe.

Aby zwiększyć dostępność, dodaj skrót do paska narzędzi szybkiego uruchamiania. W ten sposób możesz uzyskać dostęp do skrótu bezpośrednio z paska zadań.
(Opcjonalnie) Zmień ikonę skrótu
Domyślnie skrót wykorzystuje prostą ikonę podobną do koła zębatego. Jeśli Ci się nie podoba, możesz łatwo zmienić ikonę skrótu.
Aby to zrobić, kliknij prawym przyciskiem myszy skrót i wybierz „Właściwości”. W oknie właściwości kliknij przycisk „Zmień ikonę”.

Powyższa czynność otworzy okno wyboru ikony. Przewiń w bok, aż zobaczysz ikonę, którą lubisz, wybierz ją i kliknij przycisk „Ok”.
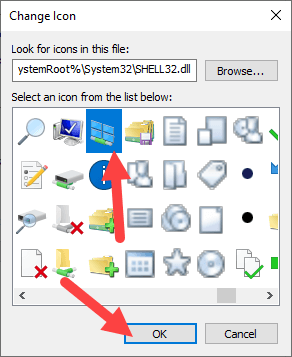
W oknie głównym kliknij przyciski „Zastosuj” i „Ok”, aby zapisać zmiany.
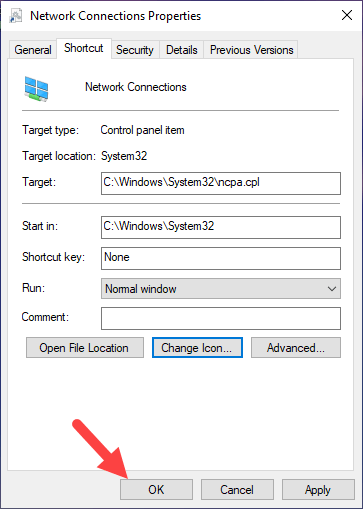
To jest to. Zmieniłeś ikonę. Powinieneś teraz zobaczyć nową ikonę.

Jeśli nie podoba Ci się domyślna ikona systemu Windows, możesz nawet wybrać własną ikonę niestandardową, klikając przycisk „Przeglądaj” w drugim kroku. Upewnij się, że ikona ma format ICO.
Mam nadzieję, że to pomaga. Jeśli utknąłeś w procedurze lub potrzebujesz pomocy, skomentuj poniżej, a ja postaram się pomóc jak najwięcej.
Jeśli podoba Ci się ten artykuł, sprawdź, jak zmienić sieć z publicznej na prywatną w Windows 10.