Jak korzystać z wbudowanej sieci VPN systemu Windows w celu zabezpieczenia połączenia z Internetem
System Windows ma wbudowane narzędzie VPN, które pozwala łączyć się z prawie każdą usługą VPN bez korzystania z oprogramowania innych firm. Wykonaj poniższe kroki, aby użyć wbudowanego narzędzia VPN w systemie Windows 10.
Wbudowana Windows VPN ma wszystkie opcje łączenia się z siecią VPN. Jedną z największych zalet korzystania z wbudowanej sieci VPN jest to, że możesz połączyć się z usługą VPN jednym kliknięciem.
W rzeczywistości większość środowisk biurowych korzysta z tego narzędziapozwolić swoim pracownikom połączyć się z siecią wewnętrzną. Ponadto większość dużych klientów VPN zapewnia także obsługę wbudowanego narzędzia VPN w systemie Windows 10. Jeśli nie chcesz instalować innego oprogramowania, jest to świetna opcja do rozważenia.
Bez zbędnych ceregieli pozwól mi pokazać, jak skonfigurować i korzystać z wbudowanego narzędzia VPN systemu Windows.
Kilka rzeczy przed rozpoczęciem zabaw
Zanim zaczniesz korzystać z wbudowanego narzędzia Windows VPN, musisz wiedzieć kilka rzeczy. Są one następujące.
- Musisz znać adres serwera połączenia VPN.
- Znać typ uwierzytelnienia. Większość usług VPN używa zwykłej nazwy użytkownika i hasła do uwierzytelnienia połączenia.
- Musisz mieć dane uwierzytelniające. Na przykład, jeśli twoja usługa VPN używa nazwy użytkownika i hasła, musisz znać te szczegóły.
Zasadniczo wszystkie powyższe szczegóły można znaleźć od dostawcy usług VPN lub administratora systemu. Po uzyskaniu szczegółów przejdź do następnej sekcji.
Kroki instalacji i korzystania z wbudowanej sieci VPN systemu Windows
1. Aby rozpocząć, wyszukaj „Ustawienia VPN” w menu Start i kliknij wynik, aby otworzyć ustawienia VPN w aplikacji Ustawienia komputera.

2. Kliknij tutaj przycisk „Dodaj połączenie VPN”.
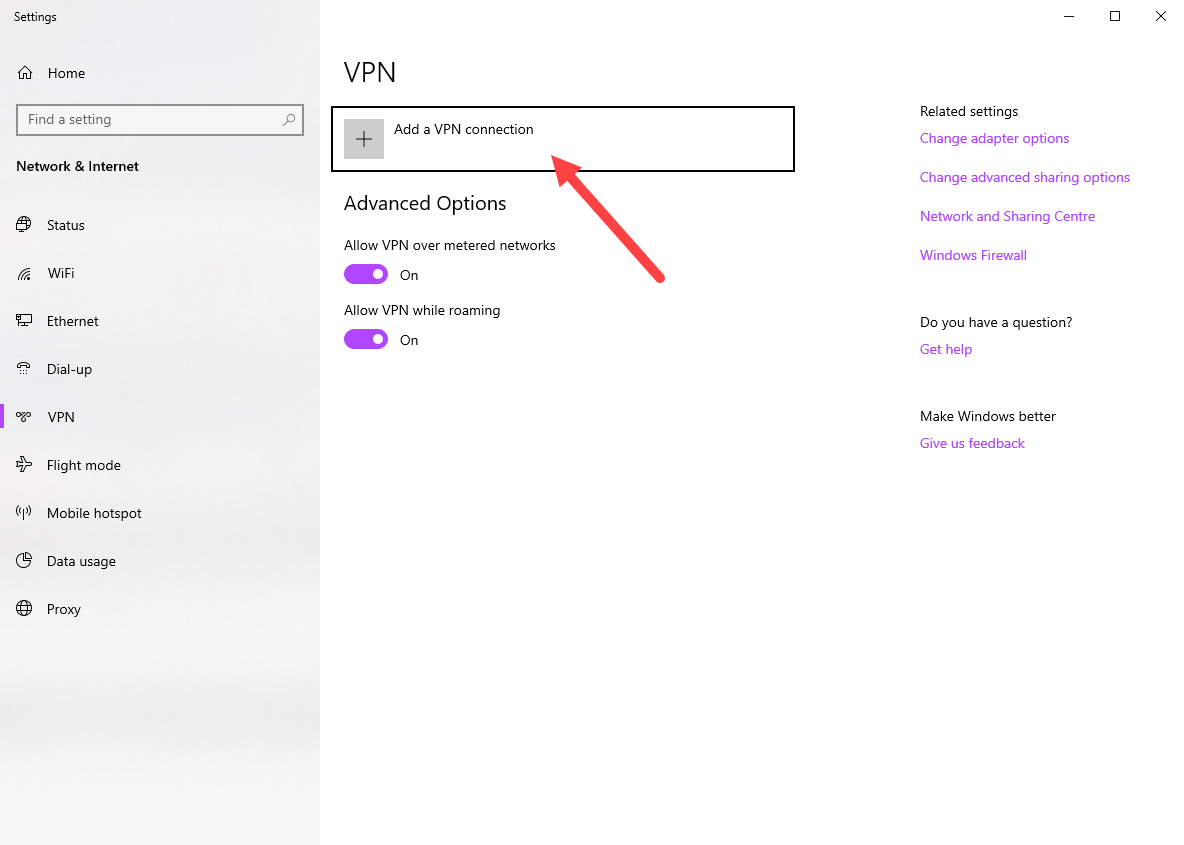
3. Powyższe działanie spowoduje otwarcie strony podręcznej. Na stronie wpisz dane w następujący sposób i kliknij przycisk „Zapisz”.
- Dostawca VPN: Windows (wbudowany)
- Nazwa połączenia: Imię twojego wyboru. Jest to nazwa, którą zobaczysz w wyskakującym oknie połączeń sieciowych.
- Nazwa lub adres serwera: Wprowadź adres IP lub nazwę domeny serwera VPN.
- Typ VPN: Wybierz Automatycznie.
- Rodzaj informacji do logowania: Wybierz metodę uwierzytelniania używaną przez dostawcę usług VPN. W moim przypadku jest to zwykła nazwa użytkownika i hasło.
- Nazwa użytkownika Hasło: Wprowadź dane uwierzytelniające.

4. Jak tylko klikniesz przycisk, ustawienia zostaną zapisane, a na stronie Ustawienia VPN zobaczysz nowe połączenie VPN.

5. Kliknij element połączenia, a następnie przycisk „Połącz”.
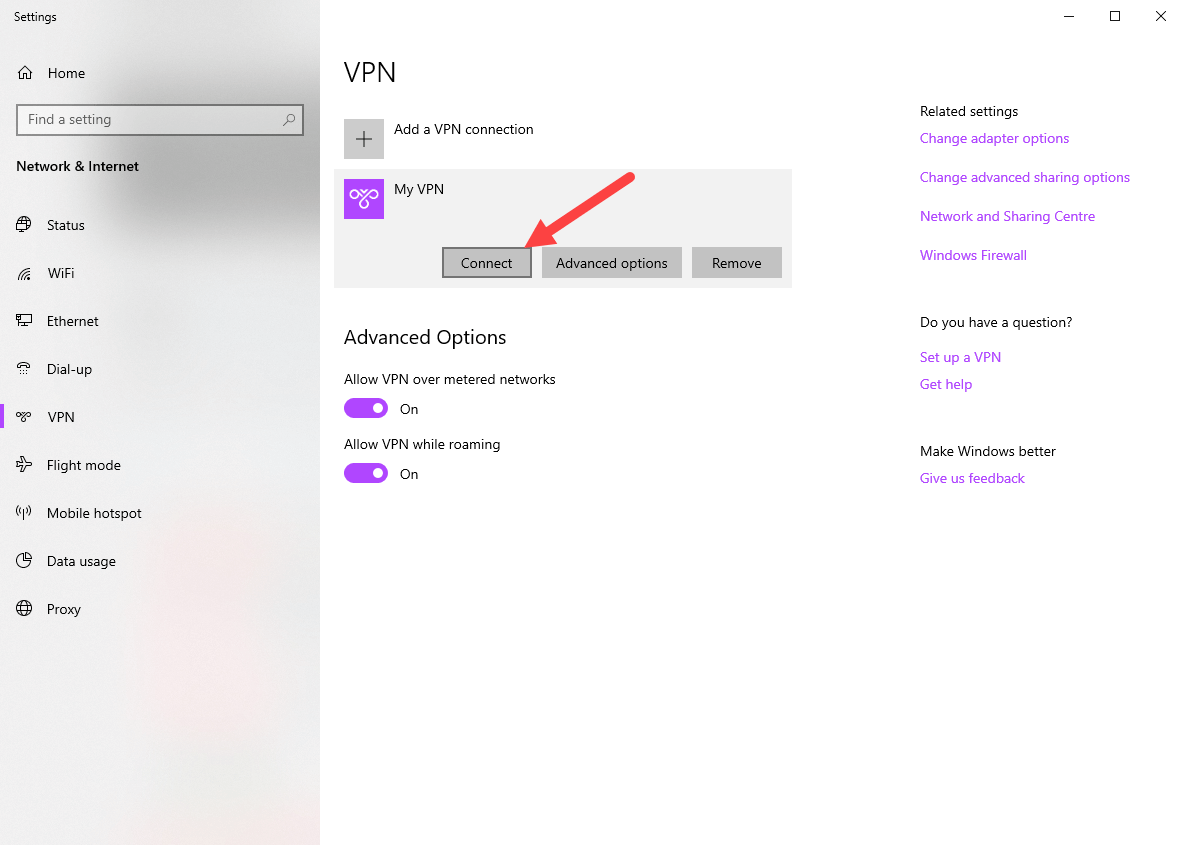
6. Jeśli wszystkie szczegóły są prawidłowe, połączenie VPN zakończy się powodzeniem. Po połączeniu zobaczysz „Połączono” pod nazwą połączenia VPN.
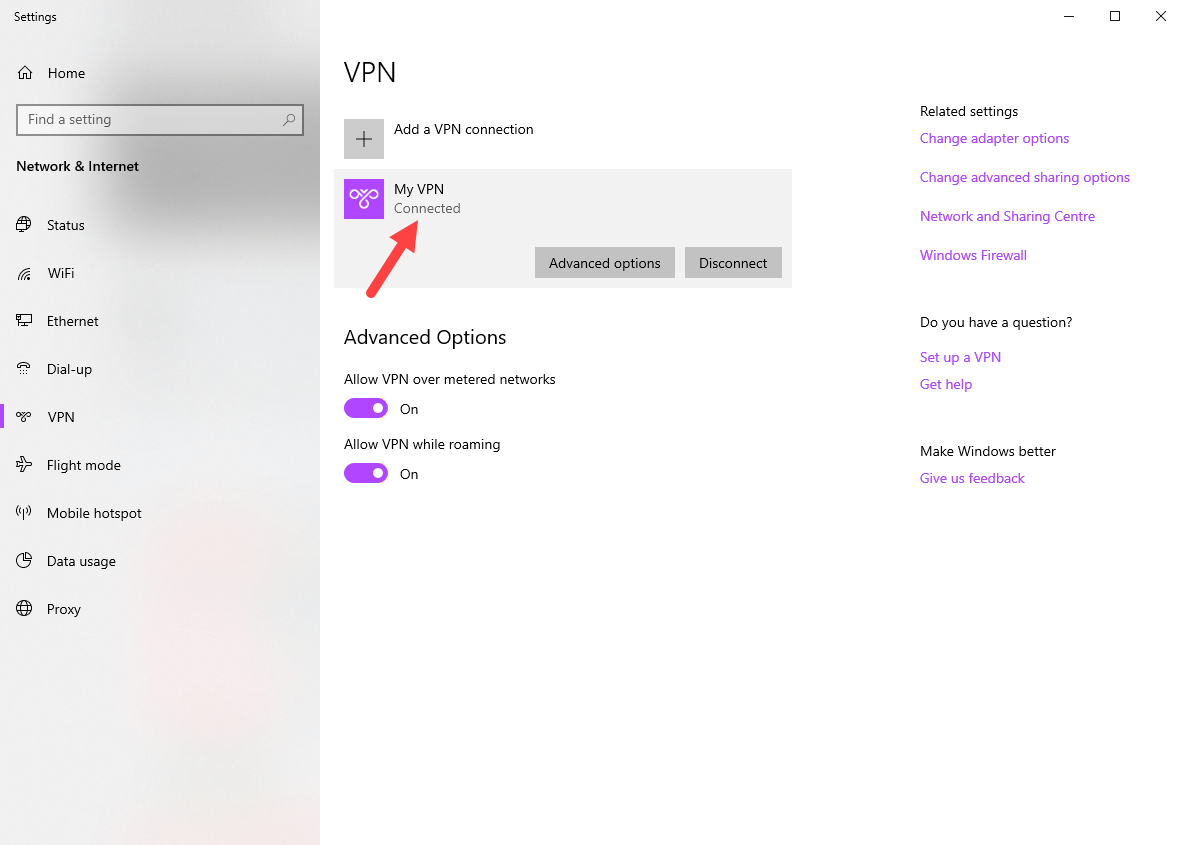
To wszystko. Ponieważ połączenie VPN zostało zapisane, możesz uzyskać do niego dostęp z wysuwanego menu Połączenia sieciowe. Po prostu kliknij ikonę sieci na pasku zadań, a zobaczysz połączenie VPN. Aby połączyć się z VPN, kliknij połączenie, a następnie kliknij przycisk „Połącz”.

Podsumowanie
Jak można się domyślić, za pomocą wbudowanego narzędzia VPN wWindows nie jest niczym trudnym. Pamiętaj jednak, że będziesz mógł korzystać z innych zaawansowanych ustawień dostarczanych przez konsumenckie usługi VPN. Na przykład nie można przełączać się między krajami ani zmieniać innych ustawień związanych z połączeniem VPN.
Jeśli szukasz bardziej bezpiecznej lub funkcjonalnej sieci VPN, wypróbuj usługi VPN ukierunkowane na klientów jak ten. Częściej nie, zwykłe usługi VPN dla konsumentów zapewniają własne oprogramowanie, które ma kilka funkcji, które ułatwią ci życie.
To wszystko na teraz. Jeśli utkniesz lub potrzebujesz pomocy, skomentuj poniżej, a ja postaram się pomóc jak najwięcej.