Jak skonfigurować OneDrive Personal Vault w Windows 10
Aby lepiej chronić pliki osobiste i poufne, firma Microsoft dodała w OneDrive nową funkcję o nazwie Personal Vault. Wykonaj następujące kroki, aby włączyć i skonfigurować Skarbiec osobisty w OneDirve.
Co to jest OneDrive Personal Vault?
Skarbiec osobisty OneDrive to dedykowany folder wwewnątrz konta OneDrive i jest chroniony dodatkowymi zabezpieczeniami i szyfrowaniem. Skarbiec może służyć do przechowywania poufnych dokumentów i innych plików. Skarbiec osobisty dodaje dodatkową warstwę bezpieczeństwa za pomocą drugiego procesu weryfikacji tożsamości, takiego jak OTP, odcisk palca, PIN, rozpoznawanie twarzy itp.
Po utworzeniu skarbca osobistego za każdym razem, gdy go otwierasz, musisz zidentyfikować się za pomocą dodatkowego kroku weryfikacji, nawet gdy jesteś zalogowany w OneDrive.
Ponieważ skarbiec osobisty jest jak każdy inny folderw OneDrive, choć z dodatkowymi zabezpieczeniami, można go zsynchronizować z systemem Windows 10, aplikacją na Androida i aplikacją na iOS. Jak można się domyślić, jest to szczególnie przydatne dla użytkowników komputerów stacjonarnych. Będziesz miał natychmiastowy dostęp do chronionego i szyfrowanego folderu, w którym możesz przechowywać swoje pliki bez przechodzenia przez obręcze do folderu chronionego hasłem lub ukrywania folderu. Za pomocą jednego kliknięcia pliki są zablokowane przed wścibskimi oczami.
Kroki konfiguracji usługi OneDrive Personal Vault
Konfigurowanie skarbca osobistego jest dość proste. Wystarczy wykonać kroki, które będziesz miał w mgnieniu oka.
1. Najpierw zaloguj się do swojego konta OneDrive. Zobaczysz nowy folder o nazwie „Personal Vault”. Kliknij go dwukrotnie.
Jeśli nie widzisz folderu Skarbiec osobisty, oznacza to, że funkcja nie została Ci udostępniona. Microsoft wprowadza tę funkcję falami. Wcześniej czy później będziesz mieć do niego dostęp.

2. Zobaczysz ekran powitalny. Kliknij przycisk „Dalej”, aby kontynuować.

3. Zostaniesz poproszony o zweryfikowanie siebie. Kliknij przycisk „Zweryfikuj” i zweryfikuj siebie.

4. To jest to. Otrzymasz dostęp do skarbca osobistego. Możesz przesyłać do niego pliki, jak każdy inny folder OneDrive.
Należy pamiętać, że w momencie pisania tego skarbiec osobisty jest ograniczony do 3 plików. Jeśli chcesz przedłużyć limit, musisz zasubskrybować Office 365.

5. Po zakończeniu korzystania ze skarbca osobistego kliknij ikonę „skarbca” pojawiającą się w prawym górnym rogu, a następnie wybierz opcję „Zablokuj”. To jest to. Twoje pliki są bezpieczne.
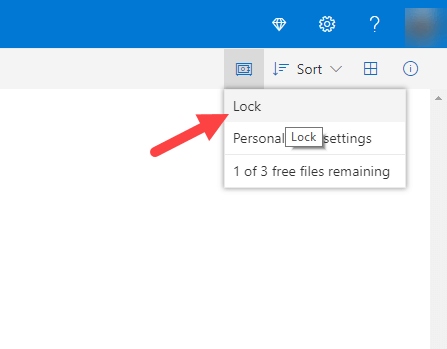
6. Jak powiedziałem wcześniej, skarbiec osobisty będzie również synchronizowany z twoim urządzeniem. Na przykład, jeśli otworzysz folder OneDrive w systemie Windows 10, zobaczysz Personal Vault.

7 Kliknij go dwukrotnie, uwierzytelnij się, a uzyskasz dostęp do skarbca. Te same kroki dotyczą aplikacji na Androida i iOS. Po odblokowaniu możesz dodawać, usuwać lub modyfikować, jak w zwykłych folderach OneDrive.

8. Folder zostanie automatycznie zablokowany po 20 minutach braku aktywności. Alternatywnie możesz go zablokować, klikając prawym przyciskiem myszy skarbiec i wybierając opcję „Zablokuj skarbiec osobisty”.

Jeśli chcesz wyłączyć Personal Vault, możesz to zrobićwięc ze strony OneDrive. Przed wyłączeniem skarbca osobistego przenieś do niego wszystkie pliki. Następnie kliknij ikonę Vault, wybierz „Personal Vault Settings”, a następnie kliknij link „Disable”.

Podsumowanie
To wszystko. Jest tak prosty w konfiguracji i dostęp do skarbca osobistego w OneDrive. Chociaż ta funkcja jest ograniczona do bezpłatnych użytkowników, nadal jest całkiem fajnym dodatkiem do OneDrive.
Mam nadzieję, że to pomaga. Jeśli utkniesz lub potrzebujesz pomocy, skomentuj poniżej, a ja postaram się pomóc jak najwięcej.