Jak włączyć DNS-Over-HTTPS w Chrome w systemie Windows 10
Chrome może teraz szyfrować zapytania DNS za pomocą nowego protokołu. Wykonaj następujące kroki, aby włączyć DNS-over-HTTPS w Chrome na Windows 10.
Za każdym razem, gdy próbujesz odwiedzić stronę internetową, Chrome lubkażda inna przeglądarka internetowa wysyła żądanie DNS, aby mógł rozpoznać rzeczywisty adres IP witryny, do której próbujesz uzyskać dostęp. Zasadniczo wszystkie zapytania DNS przez Chrome są zwykłym tekstem. Co oznacza po prostu, że każdy może dość łatwo zobaczyć, które strony odwiedzasz. Dotyczy to również twoich dostawców usług internetowych (dostawców usług internetowych).
Ostatnio Chrome włączył nową funkcję o nazwie DoH(DNS-over-HTTPS). Po włączeniu DoH szyfruje wszystkie zapytania DNS i odpowiedzi za pomocą HTTPS, aby nikt nie widział, jakie witryny odwiedzasz. Ponadto DoH umożliwia także ominięcie filtrów DNS i list blokujących.
Więc bez zbędnych ceregieli pokażę ci, jak włączyć DNS-over-HTTPS w Chrome w Windows 10.
Chociaż mówię, że Windows 10, poniższe kroki można wykonać również w Windows 7 i 8.
Włącz DNS-over-HTTPS w Chrome
Chociaż włączenie ustawień DNS-over-HTTPS nie jest niczym trudnym, może być mylące i dziwne dla nowych użytkowników. Po prostu postępuj zgodnie z instrukcjami i powinieneś być dobry.
1. Najpierw otwórz Chrome, wyszukując go w menu Start. Po otwarciu zobaczysz go na pasku zadań. Kliknij go prawym przyciskiem myszy i wybierz opcję „Przypnij do paska zadań”. Jest to konieczne, aby mieć dostęp do skrótu Chrome. Jeśli masz już przypięty lub masz skrót na pulpicie, pomiń ten krok.
2. Teraz kliknij prawym przyciskiem myszy ikonę paska zadań Chrome. W opcjach kliknij ponownie prawym przyciskiem myszy „Google Chrome” i wybierz opcję „Właściwości”. Możesz też kliknąć prawym przyciskiem myszy ikonę skrótu na pulpicie Chrome i wybrać tę samą opcję Właściwości.

3. Powyższe działanie spowoduje otwarcie okna Właściwości Google Chrome. Tutaj dodaj poniższy kod na końcu pola „Cel”.
Z poniższym kodem będziesz korzystać z CloudflareUsługa DNS jako DoH. Jeśli chcesz skorzystać z innej usługi DNS, możesz zmodyfikować adres serwera. W zależności od usługi DNS adres serwera będzie inny.
--enable-features="dns-over-https<DoHTrial" --force-fieldtrials="DoHTrial/Group1" --force-fieldtrial-params="DoHTrial.Group1:server/https%3A%2F%2F1.1.1.1%2Fdns-query/method/POST

4. Kliknij przyciski „Zastosuj” i „Ok”, aby zapisać zmiany.
5. Na koniec uruchom ponownie przeglądarkę Chrome, jeśli jest otwarta.
Sprawdź, czy korzystasz z DNS-Over-HTTPS
Po zakończeniu włączania możesz łatwo sprawdzić, czy korzystasz z DoH, czy nie. Cloudflare ma schludną stronę debugowania, która sprawdza, czy używasz DoH, czy nie.
Aby sprawdzić, czy korzystasz z DNS-over-HTTPS, czy nie, po prostu przejdź do ta strona i niech zakończy proces analizy. Wykonanie zajmie kilka sekund. Po zakończeniu powinieneś zobaczyć „Korzystanie z DNS przez HTTPS (DoH)” jako „TAK”. Jeśli to widzisz, używasz DoH.
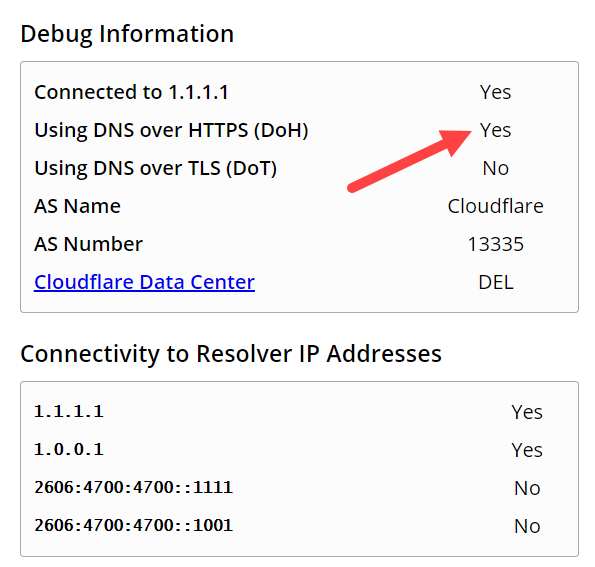
W przeciwnym razie jeszcze raz sprawdź powyższe kroki i upewnij się, że poprawnie dodałeś dany kod.
Podsumowanie
To wszystko. To proste, aby dodać DNS-over-HTTPS do Chrome w Windows 10. Jeśli utkniesz lub potrzebujesz pomocy, skomentuj poniżej, a ja postaram się pomóc w jak największym stopniu.
Jeśli podoba Ci się ten artykuł, sprawdź, jak ograniczyć przeglądanie przeglądarki Chrome w gigabajtach pamięci podręcznej w systemie Windows 10.