Jak zwiększyć rozmiar czcionki w systemie Windows 10, aby zwiększyć tekst
Przez długi czas żałowałem, że nie ma prostej drogizwiększyć rozmiar czcionki w systemie Windows, aby było to trochę łatwe dla moich oczu. Jasne, możemy zwiększyć rozmiar czcionki za pomocą niektórych sztuczek rejestru, ale na dłuższą metę nie jest to przyjazne dla użytkownika ani opłacalne. To wszystko zmienia się wraz z aktualizacją z października 2018 r. Wśród wszystkich innych nowych funkcji możesz teraz powiększyć rozmiar czcionki systemowej w systemie Windows 10, po prostu przeciągając suwak w aplikacji ustawień komputera. Nie ma potrzeby wprowadzania żadnych skomplikowanych zmian w rejestrze.
Dobrą rzeczą jest, po ustawieniu rozmiaru czcionki zostanie zastosowany w całym systemie. Zrobią to aplikacje systemowe, własne i zewnętrznemają proporcjonalnie zwiększony rozmiar czcionki, o ile aplikacje używają systemowych ustawień czcionek. Jest to całkowicie odmienne od skalowania DPI, które zwiększa rozmiar wszystkiego na ekranie. Nowa opcja zwiększy tylko rozmiar czcionki. Bez zbędnych ceregieli pokażę Ci, jak zwiększyć rozmiar czcionki systemowej w systemie Windows 10.
Sprawdź swoją wersję systemu Windows 10:
Aby zwiększyć rozmiar czcionki systemowej w systemie Windows 10, musiszpowinien mieć aktualizację z października 2018 r. (v1809) lub nowszą zainstalowaną na twoim komputerze. Jeśli nie wiesz, możesz to łatwo sprawdzić, sprawdzając numer wersji systemu Windows. Najprostszym sposobem, aby dowiedzieć się, jakiej wersji systemu Windows używasz, jest polecenie uruchomienia. naciśnij Zdobyć + R, wpisz winver i naciśnij Wchodzić. W oknie Informacje o systemie Windows zobacz drugilinia. Powinien brzmieć „Wersja 1809” lub wyższa. Możesz bezpiecznie zignorować numer kompilacji systemu operacyjnego. W przeciwieństwie do wersji numer kompilacji systemu operacyjnego zmienia się za każdym razem, gdy instalujesz aktualizację systemu Windows.

Zwiększ rozmiar czcionki w systemie Windows 10 za pomocą aplikacji Ustawienia komputera
Możesz zwiększyć rozmiar czcionki Windows za pomocą strony Łatwość dostępu w aplikacjach ustawień komputera.
1. Najpierw otwórz aplikację Ustawienia komputera, naciskając skrót klawiaturowy Zdobyć + ja. Teraz przejdź do „Łatwość dostępu„strona.

2. Na stronie łatwego dostępu wybierz „Pokazna lewym panelu. Na prawym panelu zobaczysz nową opcję o nazwie „Zwiększ tekstPod tym po prostu przeciągnij suwak, aby zwiększyć rozmiar czcionki.
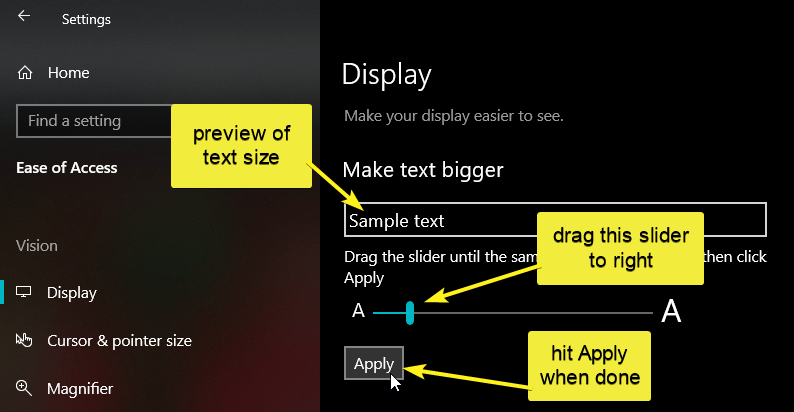
3. Pomocniczo aplikacja ustawień wyświetli podgląd rozmiaru czcionki. Po uzyskaniu żądanego rozmiaru czcionki kliknij przycisk „Zastosować”. System Windows natychmiast zastosuje nowy rozmiar czcionki w całym systemie.
Osobiście staram się zachować około 70 centymetrówdo 80 centymetrów odległość między mną a ekranem komputera. Dla tej odległości 110% rozmiar tekstu wygląda idealnie. Ale twój przebieg może się różnić w zależności od rozmiaru ekranu i rozdzielczości. Zachęcam więc do wypróbowania różnych rozmiarów czcionek, aby znaleźć dla siebie idealne dopasowanie. Ogólnie rzecz biorąc, jeśli masz problemy ze wzrokiem lub osoby starsze, zalecam użycie około 125%, aby ułatwić czytanie tekstu na twoich oczach.
Chociaż prawie natychmiast widać zmieniony rozmiar czcionki w systemie Windows, możesz chcieć zrestartować aplikacje lub system Windows, aby zastosowaćnowy rozmiar czcionki poprawnie. Dzieje się tak, ponieważ aplikacje działające w tle nie mogą zostać zaktualizowane o nowy rozmiar czcionki podczas ich używania.
Zmień rozmiar czcionki z powrotem na normalny (zmniejsz rozmiar czcionki)
Aby przywrócić domyślny rozmiar tekstu w systemie Windows, po prostu przeciągnij suwak do końca w lewo (100%) i gotowe. Ponownie uruchom ponownie system, aby zastosować zmiany w całym systemie.
Mam nadzieję, że to pomaga. Daj mi znać, jaki rozmiar czcionki używasz dla czcionki systemowej Windows i do jakiego rozmiaru zwiększyłeś czcionkę systemową w systemie Windows 10. Sprawdź także, jak zmienić informacje OEM w systemie Windows i jak usunąć historię schowka w systemie Windows 10.
Źródło obrazu: Zmień rozmiar czcionki z Flaticon