Jak dodać lub usunąć konto e-mail w aplikacji Mail w systemie Windows 10
Windows 10 jest wyposażony w domyślnego klienta poczty e-mailo nazwie Aplikacja poczty, która jest dość dobra, lekka i łatwa w użyciu. Chociaż istnieją znacznie lepsze klienty poczty e-mail innych firm, takie jak Thunderbird, które umożliwiają tworzenie kopii zapasowych profilu thunderbird, domyślna aplikacja Mail wykonuje zadanie dla większości użytkowników. Dodaj do tego, że Microsoft ulepsza aplikację Mail z każdą większą wersją i dodaje nowe funkcje. W tym prostym przewodniku pozwól mi, jak to zrobić dodaj konto e-mail w aplikacji Mail i jak to zrobić usuń konto e-mail w aplikacji Mail w systemie Windows 10.
Aplikacja poczty Windows 10 używa OAuth2 do synchronizacji konta e-mail z aplikacją dla wszystkich obsługiwanych usług e-mail, takich jak Gmail. Oznacza to dla Ciebie, że nawet jeśli używasz uwierzytelniania dwuskładnikowego (co jest wysoce zalecane), nie musisz generować i używać hasła specyficznego dla aplikacji. Mówiąc najprościej, OAuth2 sprawia, że proces uwierzytelniania jest usprawniony i bezpieczny.
Skocz do:
1. Dodaj konto e-mail w aplikacji Mail
Aby dodać konto e-mail do aplikacji poczty, wykonaj poniższe czynności.
- Otwórz aplikację pocztową wyszukując go w menu Start.
- Aplikacja poczty wyświetli wszystkie obsługiwane przez nią usługi e-mail. Wybierz jedną z usług e-mail. W moim przypadku wybieram „Google”.

- Nastąpi przekierowanie do strony uwierzytelniania Google. Postępuj zgodnie z instrukcjami kreatora uwierzytelniania i zezwól aplikacji pocztowej na dostęp do twojego konta e-mail.

To jest to. Twoje pierwsze konto e-mail zostało pomyślnie dodane do aplikacji poczty w systemie Windows 10. Odtąd po otwarciu aplikacji poczty zobaczysz konto e-mail na lewym panelu. W środkowym okienku zobaczysz wszystkie swoje e-maile. Po wybraniu wiadomości e-mail jej treść pojawi się na prawym panelu.

2. Dodaj kolejne konto e-mail w aplikacji Mail
W aplikacji Mail możesz dodać dowolną liczbę kont e-mail. Jednak podczas próby dodania drugiego, trzeciego lub n-tego konta e-mail procedura jest nieco inna.
- Wyszukaj aplikację Mail w menu Start i otwórz ją.
- W lewym panelu kliknij przycisk „Ustawienia„” (ikona koła zębatego) pojawiająca się w lewym dolnym rogu.

- Po prawej stronie otworzy się wysuwane menu. Wybierz "Zarządzaj kontami" opcja.

- Kliknij na "Dodaj konto" opcja.

- Wybierz usługę e-mail. W moim przypadku wybieram Google, ponieważ chcę dodać konto Gmail.

- Postępuj zgodnie z instrukcjami kreatora uwierzytelniania i zezwól aplikacji Mail na dostęp do Twojego konta.

- Jeśli uwierzytelnienie się powiedzie, zobaczysz „Wszystko gotowe„wiadomość. Kliknij przycisk„Gotowy”.

To jest to. Nowo dodane konto e-mail zobaczysz w lewym okienku iw wysuwanym menu Zarządzaj kontami. Wybierając konto e-mail w lewym panelu, możesz odczytać wszystkie e-maile z tego konkretnego konta e-mail.
3. Usuń konto e-mail z aplikacji Mail
Usunięcie konta e-mail z aplikacji poczty jest równie łatwe, jak dodanie konta. Postępuj zgodnie z poniższymi instrukcjami, aby usunąć konto e-mail z aplikacji poczty.
- Otwórz aplikację Mail wyszukując go w menu Start.
- Kliknij na "Ustawienia”pojawiająca się w lewym dolnym rogu.

- Wybierz "Zarządzaj kontami”z menu wysuwanego.

- Kliknij konto e-mail chcesz usunąć.
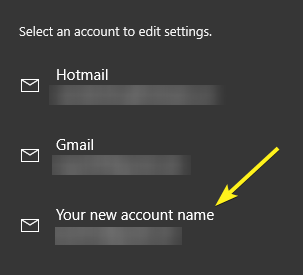
- Kliknij na "Usuń konto" opcja.

- Potwierdź swoje działanie, klikając przycisk „Kasować”na dole.

To jest to. Pomyślnie usunąłeś konto e-mail z aplikacji Mail w systemie Windows 10. Usunięcie konta e-mail z aplikacji poczty w systemie Windows 10 jest takie proste.
Mam nadzieję, że to pomaga. Jeśli podoba Ci się ten artykuł, sprawdź, jak włączyć zabezpieczenia PIN w systemie Windows 10 i jak wyłączyć automatyczny sen w systemie Windows 10.