Jak sprawdzić, które porty są używane w systemie Windows 10
W dowolnym momencie Windows będzie miał wieleaplikacje podłączone lub próbujące połączyć się z Internetem. Przy wszystkich tych aplikacjach naturalne jest to, że używają wielu portów. Od czasu do czasu dwie aplikacje mogą wymagać tego samego portu do działania. Gdy ten konkretny port jest używany przez inną aplikację, nie może on użyć tego portu, a aplikacja może wyświetlić komunikat ostrzegawczy lub całkowicie ulec awarii. W takich sytuacjach lepiej wiedzieć, które porty są używane i która aplikacja korzysta z tego konkretnego portu. W ten sposób możesz zmienić port lub zakończyć problem powodujący aplikację, tak aby drugi działał tak, jak powinien. Bez zbędnych ceregieli pozwól mi pokazać, jak znaleźć porty używane w systemie Windows 10.
Poniżej pokaż metody, które działają również w Windows 7 i Windows 8.
Metoda nr 1: Użyj wiersza polecenia, aby sprawdzić używane porty
Za pomocą jednego polecenia można uzyskać listę wszystkich portów używanych przez różne programy. Ta metoda jest bardzo przydatna, jeśli chcesz rzucić okiem na używane porty.
1. Wyszukaj „cmd” w menu Start, kliknij prawym przyciskiem myszy Wiersz polecenia i wybierz „Uruchom jako administrator”. Ta opcja umożliwia otwarcie wiersza polecenia z uprawnieniami administratora.
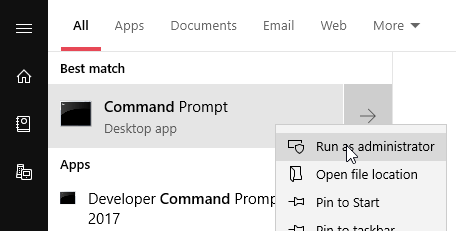
2. W oknie wiersza polecenia z podwyższonym poziomem uprawnień wykonaj poniższe polecenie. Możesz skopiować polecenie i wkleić je w oknie wiersza polecenia, klikając w nim prawym przyciskiem myszy.
netstat -ab
3. W wynikowym wyniku zobaczysz numer portu tuż obok adresu IP (np .: 192.168.42.198:50943). Możesz zobaczyć podświetloną część na poniższym obrazku dla lepszej reprezentacji.
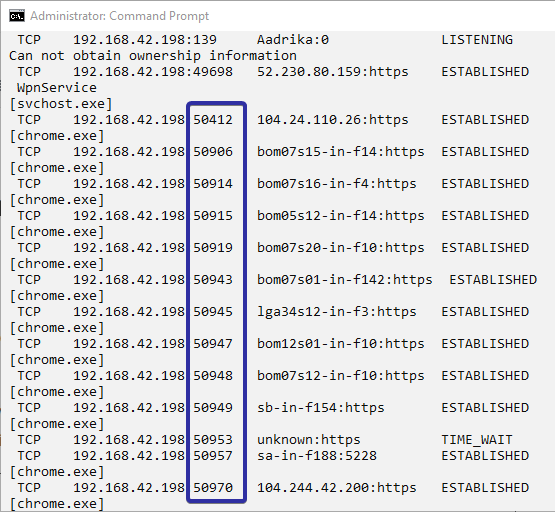
Pamiętaj, że lista nie zostanie odświeżonaautomatycznie. Musisz ponownie wykonać polecenie, gdy potrzebujesz zaktualizowanej listy. Jeśli chcesz, aby lista używanych portów była aktualizowana automatycznie, użyj dwóch poniższych metod.
Metoda nr 2: Użyj narzędzia CurrPorts, aby znaleźć porty w użyciu
Nirsoft Utilities jest dość schludny ilekkie narzędzie o nazwie CurrPorts, które wyświetla listę wszystkich portów używanych przez system Windows i inne programy. Jeśli tego nie zrobisz, Nirsoft ma wiele małych i przenośnych aplikacji, które są bardzo przydatne w codziennym życiu. Jeśli nigdy nie korzystałeś z Nirsoft Utilities, przejdź do strony programisty, a znajdziesz ciekawe małe narzędzia.
1. Po pierwsze pobieranie CurrPorts z oficjalnej strony internetowej. Będąc aplikacją przenośną, nie musisz jej instalować. Po pobraniu rozpakuj plik exe z pliku zip i kliknij go dwukrotnie, aby otworzyć.
2. Po otwarciu okna aplikacja wyświetli listę wszystkich połączeń i ich portów. Numer portu można znaleźć w sekcji Port lokalny.
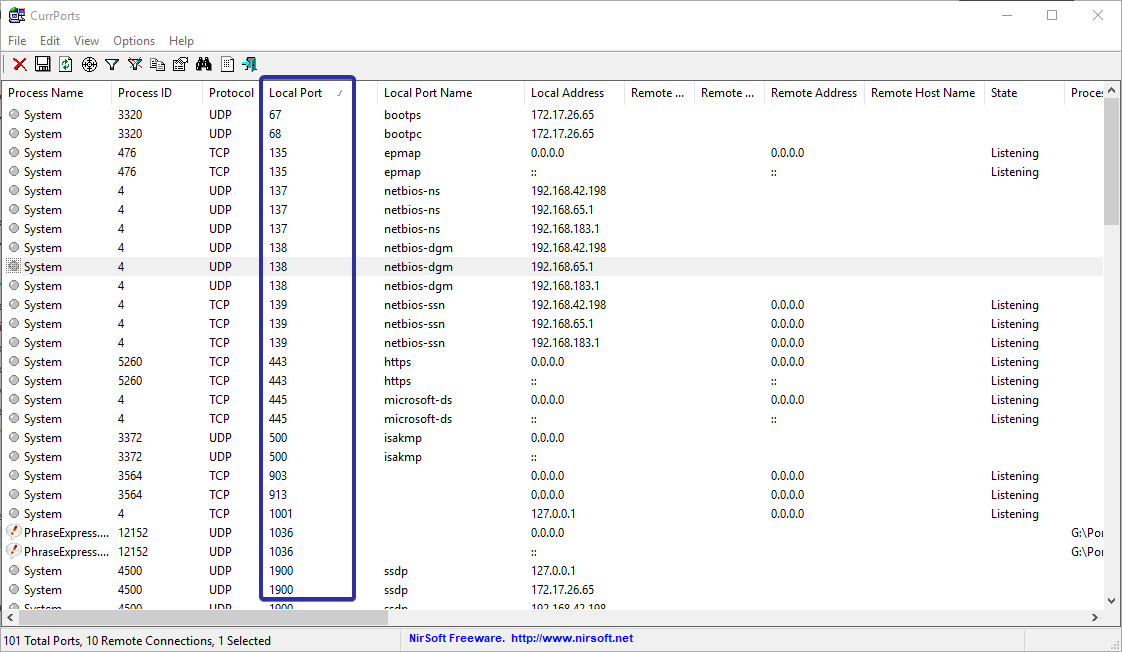
3) Będąc dedykowaną aplikacją do monitorowania portów, oferuje całkiem sporo opcji zarządzania aplikacjami i portami. Wystarczy kliknąć dowolną opcję prawym przyciskiem myszy, aby wyświetlić odpowiednie opcje, takie jak możliwość zamknięcia połączenia TCP, właściwości kopiowania, właściwości aplikacji itp.
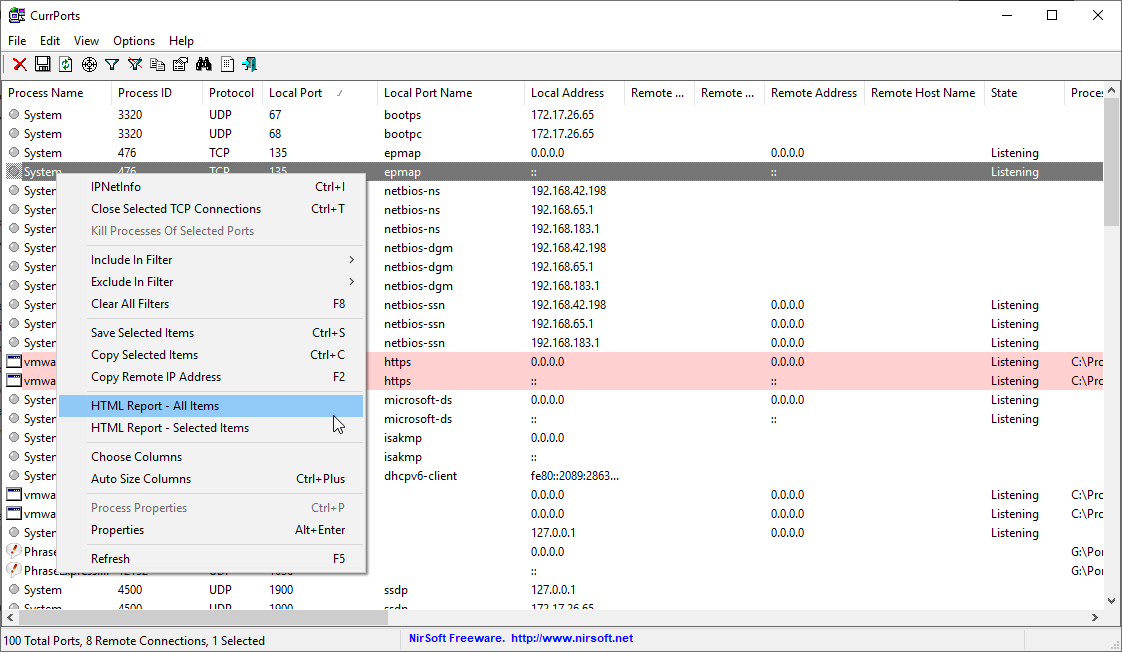
4. Jeśli chcesz mieć lepszą kontrolę, możesz utworzyć własne filtry, aby zawęzić wyszukiwanie. Aby to zrobić, wybierz opcję „Opcje -> Zaawansowane filtry”.

Metoda nr 3: Użyj Sysinternals TCPView, aby sprawdzić, które porty są w użyciu
Sysinternals TCPView to narzędzie Microsoft, które ułatwia przeglądanie wszystkich połączeń TCP i portów używanych w systemie Windows 10. Narzędzie jest bardzo podobne do CurrPorts.
1. Pobierz TCPView z witryny Sysinternals wyodrębnij plik exe na pulpit i kliknij go dwukrotnie.
2) Po otwarciu aplikacji wyświetlona zostanie umowa użytkownika. Zaakceptuj umowę, a natychmiast zobaczysz wszystkie połączenia TCP. Numery portów znajdziesz w sekcji Port lokalny.
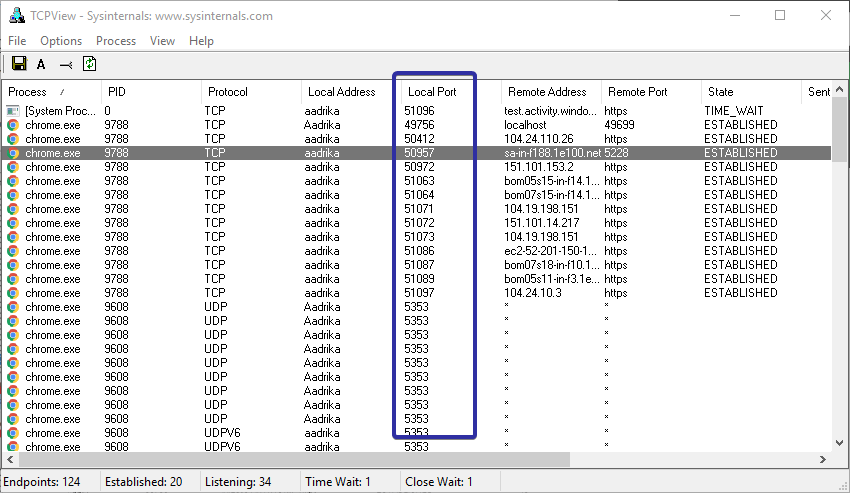
3. Jeśli chcesz, możesz zakończyć połączenie i zwolnić port. Aby to zrobić, kliknij połączenie prawym przyciskiem myszy i wybierz „Zakończ proces”. Spowoduje to zakończenie procesu.

To wszystko. Łatwo jest ustalić, które porty są używane w systemie Windows 10. Jeśli podoba Ci się ten artykuł, sprawdź, jak zmienić nazwę sieci w systemie Windows 10 i jak wyświetlić prędkość pobierania i wysyłania na pasku zadań w systemie Windows.