Como ativar a verificação ortográfica do Wordpad no Windows 10
Não importa quem você é ou quão fluente em inglêsvocê é, é bastante normal que haja erros de ortografia na digitação. Geralmente, a maioria dos programas como o Word e até os navegadores têm seus próprios verificadores ortográficos para lidar com esse problema. No entanto, embora o Wordpad seja um editor de texto rico bastante poderoso, ele não possui um corretor ortográfico embutido. Se você usa o aplicativo Wordpad regularmente e precisa de um corretor ortográfico decente, o bom é que você pode adicionar esse recurso. Caso esteja se perguntando, siga as etapas abaixo para ativar verificação ortográfica no Wordpad (e também o bloco de notas).
Ativar verificação ortográfica no Wordpad
Para adicionar recursos de verificação ortográfica ao programa Wordpad, usaremos um livre e leve aplicativo chamado tinySpell. Este aplicativo funciona não apenas com o Wordpad, mas com todo o sistema Windows. ou seja, em qualquer aplicativo. Simplificando, o tinySpell funciona como um verificador ortográfico em todo o sistema.
Nota: A versão gratuita do tinySpell suporta apenas o idioma inglês (EUA). Para outros idiomas, você precisa comprar a versão Plus, que custa US $ 15.
- Para iniciar, baixar tinySpell a partir do site oficial e instale-ocomo qualquer outro aplicativo do Windows. Se você não deseja instalar o aplicativo, o desenvolvedor também fornece uma versão portátil que funciona da mesma forma.
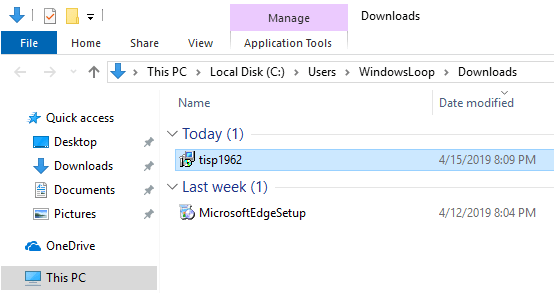
- Depois de instalar o aplicativo, iniciar o aplicativo usando o atalho da área de trabalho ou pesquisando-o no menu Iniciar.

- Depois que você inicia, o aplicativo tinySpell fica silenciosamente na barra de tarefas até que seja necessário. Em segundo plano, ele procura ativamente quaisquer erros de ortografia.

- Agora, inicie o Wordpad e comece a digitar. Quando houver um erro de ortografia, você ouvirá um sinal sonoro e o tinySpell exibirá um texto em vermelho na parte superior da palavra errada.

- Para corrigir o erro ortográfico, clique no texto em vermelho ou pressione o atalho do teclado Ctrl + ;. Você verá uma lista de palavras corretas. Selecione a ortografia correta e a ortografia incorreta será substituída pela correta.
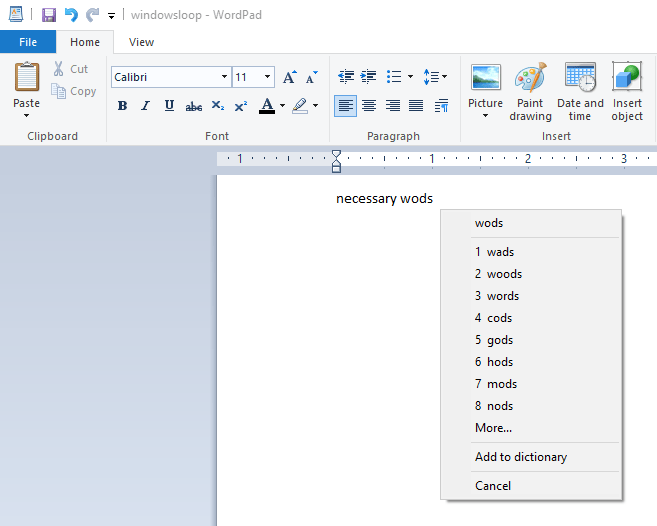
Personalização da verificação ortográfica do Wordpad
Embora tinySpell seja um simples e leveaplicativo, ele vem com uma variedade de configurações para configurar corretamente o aplicativo para atender às suas necessidades. Por exemplo, você pode alterar o atalho que mostra a lista de grafias corretas, alterar o alerta quando digitar incorretamente, etc.
- Para acessar a janela de configurações do tinySpell, clique com o botão direito do mouse no ícone do aplicativo tinySpell e selecione a opção "Configurações"opção.

- A ação acima abrirá a janela de configurações. O bom dessa janela de configurações é que todas as opções configuráveis estão em uma página e você pode alterá-las com apenas alguns cliques. Basta passar por cada configuração e alterar as que você precisa.

- Agora, como qualquer bom corretor ortográfico, às vezeso aplicativo destacará as palavras corretas como erros de ortografia. Se você tiver uma lista dessas palavras, poderá adicioná-las ao dicionário tinySpell. Para fazer isso, clique com o botão direito do mouse no ícone tinySpell e selecione a opção "Dicionário"opção.

- Digite a palavra no campo superior e clique no botão "Adicionar"para adicionar a palavra ao dicionário.

- Se necessário, você pode configurar o tinySpell para funcionar apenas em aplicativos específicos ou ignorar aplicativos específicos. Para fazer isso, clique com o botão direito do mouse no ícone tinySpell e selecione a opção "Aplicações"opção.

- Aqui, para impedir que o tinySpell funcione em aplicativos específicos, selecione "ativado". Para fazer o tinySpell funcionar apenas em aplicativos selecionados, selecione"Desativado". Em seguida, use o"Adicionar"para adicionar os aplicativos.

Isso é tudo. Como você pode ver, é bastante fácil ativar a verificação ortográfica do Wordpad, embora com um aplicativo de terceiros.