Como renomear corretamente a conta de usuário no Windows 10
Ao instalar o Windows 10, você será solicitado acrie um nome de usuário para sua conta. Depois de criar um nome de usuário, ele será usado para sua conta de usuário. Quando você quiser alterar o nome de usuário, crie uma nova conta de usuário e exclua a conta de usuário antiga. O problema é que não é necessário fazer isso dessa maneira apenas para renomear o nome de usuário do Windows. O Windows possui opções internas para renomear uma conta de usuário. Se você precisar, siga as etapas abaixo para renomear conta de usuário no Windows.
Nota: Os métodos e etapas abaixo também funcionarão em versões mais antigas, como Windows 7 e Windows 8.
Cuidado: Antes de fazer alterações, crie um ponto de restauração do sistema apenas para segurança.
Pule para:
Etapas para renomear conta de usuário no painel de controle
Embora o Windows 10 esteja migrando lentamente para o aplicativo de configurações, ainda é necessário fazer muitas coisas através do bom e velho painel de controle. Uma dessas coisas é renomear a conta do usuário.
- Abrir o menu iniciar.
- Procurar por "Painel de controle"e abra.

- No painel de controle, defina "Visto por" Como "Categoria"e clique no botão"Contas de usuário" ligação.
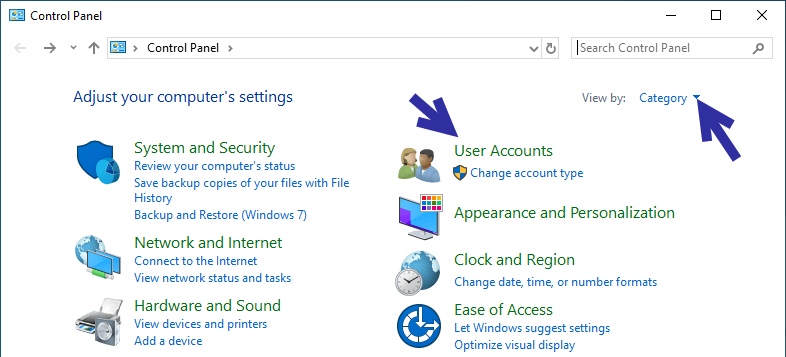
- Agora, clique na conta do usuário você deseja alterar o nome de.

- Nesta página, clique no botão "Alterar o nome da conta" ligação.

- Agora, insira um novo nome de conta de usuário no campo em branco e clique no botão "Mude o nome"botão

- Para que as alterações entrem em vigor, você precisa reiniciar o Windows. Portanto, clique com o botão direito do mouse no menu Iniciar e selecione a opção "Desligar ou sair -> Reiniciar".
- Após reiniciar, você verá o novo nome de usuário em todos os lugares, inclusive na tela de bloqueio.

(Método alternativo) Use lusrmgr.msc para renomear a conta de usuário do Windows
Se o acima não funcionou ou se você está procurandopara um método alternativo de renomear a conta de usuário do Windows, você pode usar a ferramenta Gerenciador de usuários e grupos locais, também conhecida como a.k.a lusrmgr.msc. O bom é que, comparado ao painel de controle, esse método é bastante direto e executa menos etapas.
- Abra a caixa de diálogo Executar pressionando o atalho do teclado Ganhar + R.
- No campo em branco, digite
lusrmgr.msce clique no botão "Está bem"botão

- A ação acima abrirá o gerente de Usuários e Grupos Locais. Vou ao "Comercial"pasta e encontre sua conta de usuário.

- Clique com o botão direito na sua conta de usuário e selecione "Renomear"

- Digite o novo nome de usuário e pressione Entrar.

- Fechar ferramenta lusrmgr.msc.
- Reinicie o Windows para fazer as alterações entrarem em vigor.
- Depois de reiniciar, você verá o novo nome de usuário em todos os lugares, inclusive na tela de bloqueio e no menu Iniciar.

É isso. Como você pode ver, não é nada difícil renomear uma conta de usuário no Windows 10. Lembre-se de que, embora você tenha alterado o nome do usuário, a pasta de perfil do usuário ainda tem o nome antigo. Por exemplo, alterei meu nome de usuário de WindowsLoop para WindowsLoopCOM. No entanto, a pasta de perfil de usuário em C:Users ainda tem o nome antigo. ou seja, WindowsLoop. Para mudar isso, siga este guia sobre como alterar o nome da pasta do usuário no Windows 10. Como você já alterou o nome do usuário, pode ignorar a segunda seção desse guia.
Se você gosta deste artigo, confira 50 atalhos de teclado úteis do Windows 10 e como alterar o nome do computador com Windows 10.