Como fazer backup de drivers usando o comando PowerShell no Windows 10
Para cada dispositivo de hardware conectado ao seusistema, o Windows precisa instalar um driver compatível para que ele funcione corretamente. Embora o Windows 10 possa baixar automaticamente os drivers e instalá-los para você. Drivers específicos, como o driver Gráfico, precisam ser instalados manualmente para garantir que ele seja o mais recente e compatível. Depois de instalar todos os drivers, você pode usar um simples Comando do PowerShell para fazer backup de drivers. Esse backup ajuda a restaurá-los como e quando necessário, sem precisar procurá-los no driver de CD / DVD ou na Internet.
Portanto, sem mais delongas, use este comando do PowerShell para fazer backup de drivers do Windows.
Etapas para fazer backup de drivers com o comando PowerShell
Usando um único comando do PowerShell, você pode fazer backup de todos os drivers instalados no seu sistema. Tudo o que você precisa fazer é abrir o PowerShell como administrador e executar o comando.
1. Abrir o menu iniciar.
2. Pesquise o PowerShell e clique no botão "Executar como administrador"para abrir o PowerShell com direitos de administrador.

3. Na janela do PowerShell, execute o comando abaixo. Não se esqueça de substituir D: BackupDestination pelo caminho da pasta real em que você deseja salvar o backup do driver.
Export-WindowsDriver -Online -Destination "D:BackupDestination"
4. Depois de executar o comando, aguarde alguns segundos ao PowerShell e ele fará backup de todos os drivers instalados. Você verá a saída semelhante à imagem abaixo. Obviamente, dependendo dos drivers que você possui, a saída será diferente.

5. Para verificar, abra a pasta de destino no gerenciador de arquivos e você verá que o Windows fez backup de drivers com o comando PowerShell. O bom é que todo driver de dispositivo está em sua própria pasta.

Relacionado: Como desativar a instalação automática do driver no Windows 10.
Restaurar drivers de backup
Claro, você está fazendo backup de todos osdrivers para que você possa restaurá-los quando necessário sem precisar baixá-los novamente. Curiosamente, vamos usar o Gerenciador de dispositivos para restaurar os drivers. Isso ocorre porque o Windows usa IDs de dispositivo como os nomes dos drivers. Isso dificulta a localização do driver relevante para um dispositivo específico. O bom é que, ao usar o Gerenciador de dispositivos, você não precisa lidar com isso. O Gerenciador de dispositivos cuidará de encontrar o driver relevante a partir do backup. Portanto, siga as etapas abaixo para restaurar os drivers de backup.
1. Abrir o menu iniciar.
2. Procure por "Gerenciador de Dispositivos"e abra.

3. No Gerenciador de dispositivos, localize o dispositivo para o qual deseja instalar o driver, clique com o botão direito do mouse e selecione "Atualizar Driver"

4. Na janela Atualizar driver, selecione o botão "Navegue no meu computador para obter o software do driver"

5. Nesta janela, clique no botão "Squeaky toy"botão

6. A ação acima abrirá a janela Procurar. Aqui, encontre o diretório de backup do driver e selecione-o. Lembre-se, basta selecionar o diretório de backup raiz. Não há necessidade de selecionar uma pasta dentro da pasta de backup.
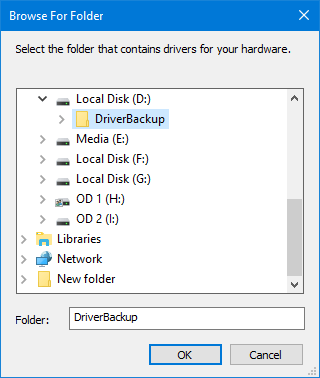
7. Verifique se o "Incluir subpasta"está marcada e clique no botão"Próximo"botão
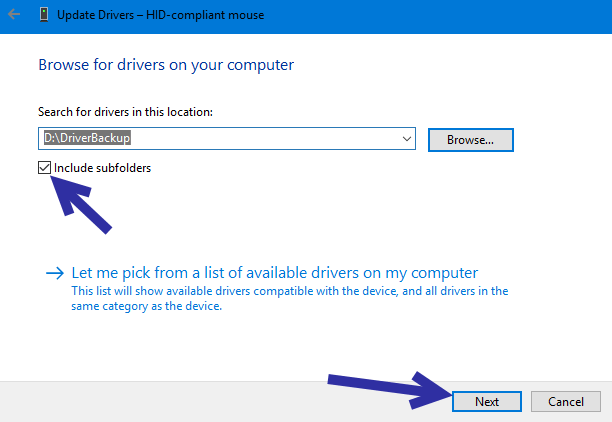
8. O Windows agora examinará a pasta de backup, encontra o driver relevante e o instala.
9. Após a instalação do driver, o Windows mostrará uma janela de confirmação. Fecha-o.
10. Reinicie o Windows para aplicar as alterações do driver.
É isso. Como você pode ver, é muito fácil fazer backup de drivers usando o comando PowerShell. Também é fácil restaurá-los quando necessário.
Se você gostou deste artigo, verifique como fazer backup do Windows 10 em uma unidade de rede e como fazer backup do layout do menu Iniciar.