Como mapear uma unidade WebDAV no Windows 10 e adicioná-la ao File Explorer
O WebDAV é uma maneira bastante popular de colaborarcom outros. Isto é especialmente verdade quando os referidos arquivos estão localizados em servidores remotos. Geralmente, o principal uso do WebDAV é edição e manipulação remotas. No entanto, se você quiser, também poderá transferir arquivos usando o WebDAV. Se desejar, você pode aprender mais sobre o WebDAV em esta página. Geralmente, para usar o WebDAV, você precisa fazer login manualmente no servidor remoto. No entanto, você também pode mapear uma unidade WebDAV no Windows 10 e adicione-o ao gerenciador de arquivos como qualquer outra unidade do seu sistema. Tudo o que você precisa fazer é adicionar o WebDAV como um local de rede no Windows. Deixa-me mostrar-te como.
Para mapear a unidade WebDAV no Windows, você precisa primeiro conhecer o URL do WebDAV provedor de serviço. Geralmente, o URL do WebDAV deve ser listado no seu painel do WebDAV. Caso contrário, consulte os documentos de serviço WebDAV ou pergunte ao provedor de serviços. Depois de ter o URL do WebDAV, verifique também se o nome de usuário e a senha estão prontos.
Nota: O método abaixo também funciona no Windows 7 e 8.
Mapear unidade WebDAV no Windows File Explorer
1. Primeiro, abra o gerenciador de arquivos usando o Win + I atalho de teclado.
2. No gerenciador de arquivos, clique no botão Computador guia e, em seguida, clique no Mapear unidade de rede.

3. A ação acima abrirá a janela Mapeador de unidades de rede. Como queremos mapear uma unidade WebDAV, Clique no link "Conecte-se a um site que você pode usar para armazenar seus documentos e fotos" que aparecem na parte inferior.

4. Essa ação abrirá outro assistente que permite mapear a unidade WebDAV no Windows. Clique no Próximo para continuar.

5. Aqui, selecione Escolha um local de rede personalizado e clique no Próximo botão.

6. agora insira o URL do WebDAV no campo em branco e clique no Próximo botão. Como eu disse antes, você pode encontrar o URL do WebDAV no seu provedor de serviços. No meu caso, como quero adicionar meu armazenamento em nuvem Box, estou inserindo o URL do Box WebDAV.

7. O Windows agora solicitará as credenciais do usuário do WebDAV. Digite o nome de usuário, senha, selecione o Lembre de minhas credenciais caixa de seleção e clique no Está bem botão.
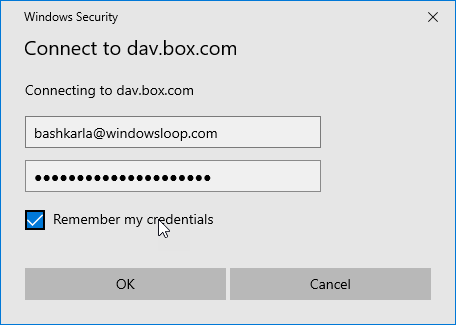
8. agora nomeie a unidade de rede. Este é o nome que aparece no Gerenciador de arquivos. No meu caso, estou nomeando a unidade de rede como "Box (WindowsLoop)".

9. Por fim, clique no Terminar para fechar o assistente de localização de rede.

10. Assim que você fechar o assistente, a unidade WebDAV mapeada deverá abrir automaticamente no explorador de arquivos. Caso contrário, você pode encontrar a unidade WebDAV no diretório Locais de rede seção no explorador de arquivos.

11) Como você mapeou a unidade WebDAV no explorador de arquivos, você pode usá-la como qualquer outra unidade ou pasta no Windows. Por exemplo, você pode criar novas pastas ou arquivos, modificar os existentes, transferir arquivos de e para, excluir arquivos e pastas, etc. Simplificando, todas as alterações feitas no explorador de arquivos serão refletidas na sua unidade WebDAV real.

12. Se desejar, você pode excluir a unidade WebDAV mapeada do explorador de arquivos. Para fazer isso, clique com o botão direito do mouse na unidade WebDAV e selecione o Excluir opção. Esta ação excluirá a unidade mapeada. Lembre-se de que esta ação não afetará os dados na sua unidade WebDAV real. Apenas exclui o mapeamento de rede.
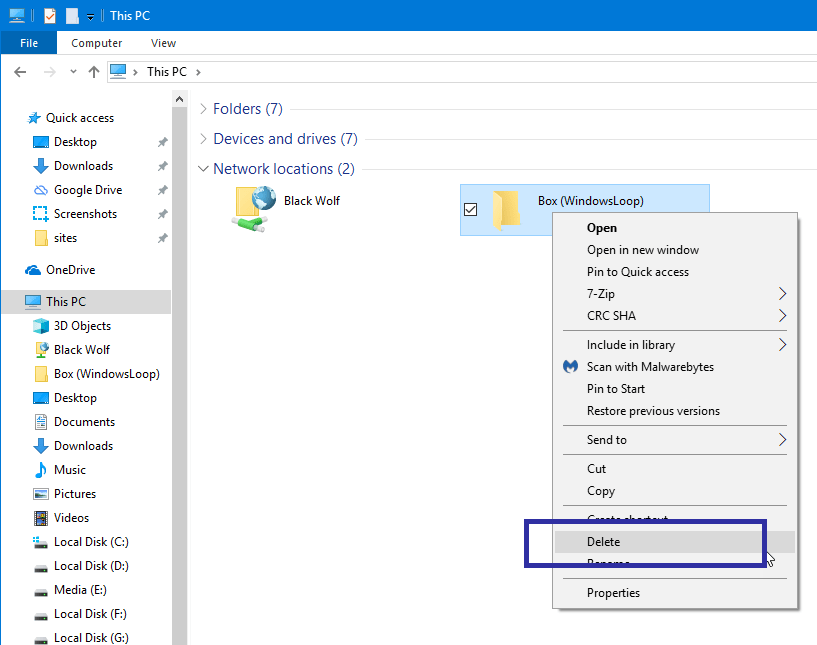
Isso é tudo. É simples assim adicionar a unidade WebDAV como uma unidade de rede no Windows 10.
Se você gostou deste artigo, confira como fazer backup do Windows 10 em uma unidade de rede e como configurar a autenticação de impressão digital no Windows 10.