Como ativar a criptografia de dispositivo no Windows 10 (casa e todas as edições)
O Windows 10 tem um recurso interessante chamado DispositivoCriptografia. Quando ativada, a Criptografia de dispositivo criptografa os dados em todas as unidades fixas (como o seu HDD) com criptografia AES de 128 bits e protege o sistema contra qualquer acesso não autorizado. Por exemplo, um invasor não pode conectar seu disco rígido a outro sistema para acessar ou modificar os dados. Embora não seja tão forte quanto o BitLocker, a Criptografia de Dispositivo é rápida e fácil de ativar e configurar. Deixe-me mostrar como habilitar a criptografia de dispositivo no Windows 10.
Requisitos de sistema para ativar a criptografia de dispositivo
Juntamente com as edições Pro e Enterprise, você também pode habilitar a criptografia de dispositivo no Windows 10 Home edition.
Antes de ativar a criptografia de dispositivo, seu sistema deve atender aos requisitos obrigatórios de hardware. Se o sistema não atender a nenhum dos requisitos abaixo, você não poderá ativar a criptografia do dispositivo.
- Sua placa-mãe deve ter um TPM (TrustedMódulo de plataforma). O módulo TPM deve estar ativado. Se você não tiver certeza, consulte o manual da placa-mãe. Caso você esteja se perguntando, o TPM é um sistema de proteção contra adulteração com suporte de hardware. Como tal, é necessário para a criptografia do dispositivo. Clique esse link Para saber mais.
- O Windows 10 deve estar em execução no UEFI. Siga estas etapas para ver se você está usando UEFI ou BIOS.
- Por fim, seu PC deve suportar o modo de espera conectada (Saber mais)
Depois de ter certeza de que cumpre todas as instruções acimarequisitos, siga as etapas abaixo para ativar a criptografia do dispositivo. Se ainda não estiver claro, siga as etapas de verificação para verificar se o seu computador suporta criptografia de dispositivo.
Verifique se o computador suporta criptografia de dispositivo
Assim como você pode verificar se está executando umSistema de 64 ou 32 bits, você também pode verificar se o seu computador suporta criptografia de dispositivo ou não. Para verificá-lo, vamos usar a ferramenta interna System Information.
1. Pressione Win + R para abrir a caixa de diálogo Executar. No campo vazio, digite msinfo32 e clique no Está bem botão. Esta ação abrirá a ferramenta Informações do sistema.

2. Na janela Informações do sistema, selecione "Resumo do sistema" no painel esquerdo. No painel direito, encontre a opção Criptografia de dispositivo. Se diz Atende aos pré-requisitos, você pode ativar a criptografia de dispositivo.
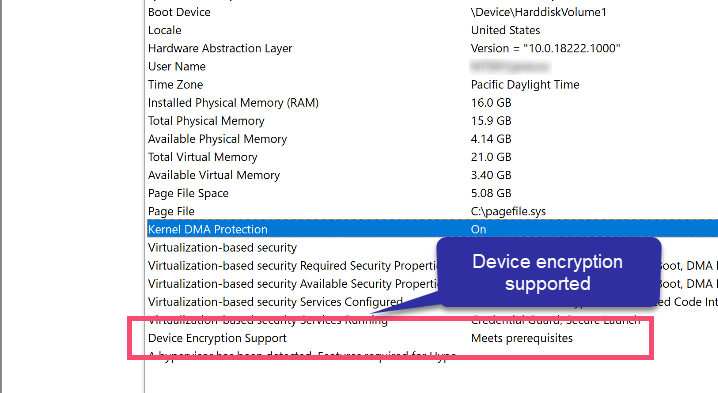
3. Se aparecer Motivos para falha na criptografia automática de dispositivo, a criptografia de dispositivo não é suportada no seu computador.

Etapas para ativar a criptografia de dispositivo
1. Abra o aplicativo Configurações do PC pressionando o Win + I atalho de teclado. Você também pode clicar no botão Todas as configurações na central de notificações.
2. No aplicativo Configurações, vá para Atualização e segurança e clique no Criptografia de dispositivo opção que aparece no painel esquerdo. Se você não vir a opção Criptografia de dispositivo, seu computador não é suportado.
3. No painel direito, clique no ícone Ligar botão e pronto.
Não há mais nada para configurar. Assim que você pressionar o botão Ligar, a Criptografia de dispositivo será ativada no seu computador para criptografar e proteger os dados. Para desativar ou desativar a criptografia do dispositivo, clique no botão desativar na mesma página.
Se você gosta deste artigo, veja como bloquear uma pasta no Windows.