Como alternar automaticamente entre o modo claro e escuro no Windows 10
A partir da v1903, o Windows 10 permite escolherentre o modo claro e o modo escuro. Se você for para a página "Personalização -> Cores", poderá escolher o modo de cor de sua escolha. Como alternativa, você também pode agendar o modo escuro e o modo claro no Windows 10. Deixe-me mostrar como.
Na maioria das vezes, muitos gostam que seu sistema sejano modo escuro durante a noite para evitar a emissão de luz brilhante na tela. Por qualquer motivo, a Microsoft não incluiu a capacidade de alternar automaticamente entre o modo claro e o escuro.
No meu caso, gosto muito do novo modo Lighttema no Windows 10. No entanto, durante a noite, normalmente reduzo o brilho da tela para cerca de 15% a 20% para reduzir a tensão nos olhos. Claro, posso mudar manualmente para o modo escuro, mas sou muito preguiçoso. Felizmente, recentemente encontrei um aplicativo incrível que permite alternar entre o modo claro e o escuro no horário.
Basta configurar o aplicativo uma vez e ele fará sua parte em segundo plano.
Programar o modo escuro e o modo claro no Windows 10
Para definir automaticamente o modo escuro durante a noite, usaremos um aplicativo gratuito, de código aberto e leve chamado Modo noturno automático.
1. Para começar, baixar o software do Github e instale-o como qualquer outro software do Windows.
2. Depois de instalado, inicie o aplicativo no menu Iniciar. Se você não o encontrar na seção Adicionado recentemente, procure "Modo escuro automático" no menu Iniciar e clique no resultado

3. Para começar a usar o aplicativo, primeiro selecione o "Ativar troca automática de tema"opção.

4) Assim que você selecionar a opção, todas as outras configurações serão ativadas. Por padrão, o aplicativo faz com que o modo escuro inicie automaticamente às 19h todos os dias e o modo claro inicie às 7h. Para a grande maioria, essa configuração de tempo é muito boa. Caso contrário, modifique a configuração "Horário de início personalizado" para atender às suas necessidades.
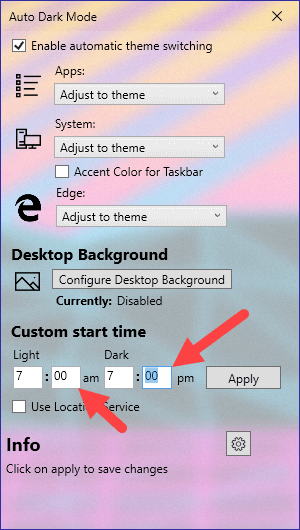
5) Em vez de definir um horário personalizado, você também pode fazer com que o aplicativo use o horário de nascer e pôr do sol do seu local para alternar automaticamente entre o modo escuro e o modo claro. Basta selecionar a caixa de seleção "Usar serviço de localização" e você estará pronto.
Nota: Se os serviços de localização estiverem desativados, o aplicativo iniciará a página de serviços de localização no aplicativo Configurações. Ative o recurso de serviços de localização para aplicativos.

6 Um dos recursos interessantes do aplicativo Auto Dark Mode é que ele também pode alternar os papéis de parede de acordo com o modo claro ou escuro. Para definir papéis de parede no modo claro e escuro, clique no botão "Configurar plano de fundo da área de trabalho".
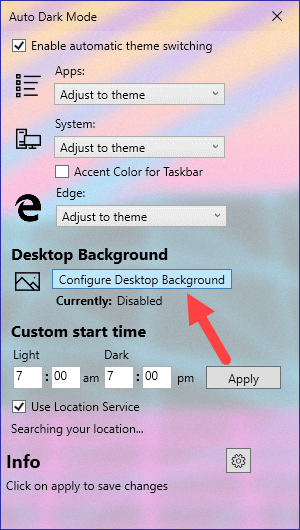
7) Na próxima janela, defina os papéis de parede dos modos claro e escuro, clicando no botão "Escolha um arquivo". Depois de selecionar os papéis de parede, clique no botão "Salvar". A partir de agora, o aplicativo alterará o papel de parede de acordo com as suas configurações.

Empacotando
Depois de configurar o aplicativo, você pode fechá-lo. Quando for a hora certa, o aplicativo será iniciado em segundo plano usando uma tarefa agendada e altera o tema do Windows.
Se você não quiser que o aplicativo mude o tema do Windows 10, desmarcar a opção "Ativar troca automática de tema".
Isso é tudo. É simples de agendar o modo escuro no Windows 10. Se você estiver enfrentando algum problema ou conhece outro caminho ou aplicativo melhor, comente abaixo.