Como criar um atalho claro da área de transferência no Windows 10
Às vezes, a área de transferência pode conter informações confidenciais. Para parar os olhares indiscretos, você pode criar um atalho personalizado da área de transferência. Siga as etapas abaixo para saber como.
Toda vez que você copia algo, a área de transferênciaarmazena esse conteúdo em um local de armazenamento temporário para seu próximo uso. Isso ajuda a colar o conteúdo copiado como, quando e onde necessário. No entanto, haverá momentos em que você copia informações confidenciais e deseja limpar a área de transferência para interromper o acesso não autorizado.
Nesses casos, você pode copiar algopara substituir o último conteúdo copiado ou criar um atalho simples que limpará a área de transferência quando executada. Se necessário, você pode até atribuir um atalho de teclado para limpar a área de transferência.
Sem mais delongas, deixe-me mostrar como você pode fazer isso em etapas simples.
Nota: Se você estiver usando o recurso Cloud Clipboard do Windows 10, ele terá sua própria opção para limpar o conteúdo.
Criar atalho claro personalizado da área de transferência
Embora o Windows não tenha a opção apontar e clicar,existe um comando interno que permite limpar o conteúdo da área de transferência. Então, tudo o que precisamos fazer é criar um novo atalho com esse comando. É bem simples de fazer.
1. Primeiro, clique com o botão direito na área de trabalho e selecione a opção "Novo → Atalho".

2. A ação acima abrirá o assistente de criação de atalhos. No campo em branco, digite o código a seguir e clique no botão "Avançar".
%windir%System32cmd /c echo off | clip

3. Agora, digite um nome para o atalho. Você pode nomear o que quiser. No meu caso, chamei de "Limpar conteúdo da área de transferência". Clique no botão "Concluir".

4. Com isso, você criou o atalho com sucesso. Se você olhar para a área de trabalho, verá um novo atalho. Clique duas vezes nele e a área de transferência será limpa instantaneamente.
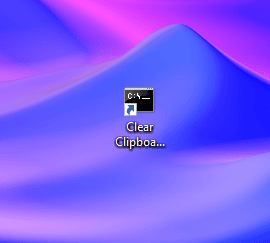
Quando o comando está sendo executado, você pode ver um breve flash da janela do prompt de comando. É bem normal. Então, não se importe.
(Opcional) Atribuir atalho de teclado:
5. Clique com o botão direito do mouse no atalho que você acabou de criar e selecione a opção "Propriedades".

6. Agora, na guia "Atalho", selecione o campo "Tecla de atalho" e pressione o atalho de teclado que deseja atribuir. No meu caso, estou atribuindo Ctrl + Alt + Q. Você pode atribuir o que quiser.
7. Quando terminar, clique nos botões "Aplicar" e "Ok" para salvar as alterações.

A partir deste ponto, você pode limpar a área de transferência como atalho de teclado que você atribuiu. Lembre-se de que, se o atalho de teclado que você atribuiu já estiver em uso por outros aplicativos ou pelo sistema Windows, ele poderá não funcionar com o atalho personalizado. Nesse caso, atribua outro.
Empacotando
Isso é tudo. É simples criar seu próprio atalho claro da área de transferência no Windows. Embora eu tenha mostrado isso especificamente no Windows 10, o mesmo procedimento funcionará em sistemas mais antigos como o Windows 7 e 8.
Espero que ajude. Se você estiver preso ou precisar de ajuda, comente abaixo e tentarei ajudar o máximo possível.