Como acompanhar o histórico de documentos impressos no Windows
Deseja saber como a sua impressora está sendo usada? Você pode acompanhar facilmente o histórico de documentos impressos. Tudo o que você precisa fazer é ativar o histórico de impressão no Windows. Deixa-me mostrar-te como.
Etapas para ativar o histórico de impressão no Windows
Existem duas maneiras de manter um histórico de todosdocumentos impressos. O primeiro método é útil se você deseja apenas manter o histórico dos documentos impressos para as próximas execuções. Se você deseja que o histórico de impressão seja mais longo, o segundo método é o caminho a seguir.
Dependendo do que você precisa. ou seja, histórico de curto ou longo prazo, siga o método de sua escolha.
Método 1: via Propriedades da impressora (curta duração)
Se você precisar apenas de um histórico breve, poderá fazê-lo para que os documentos na fila da impressora não sejam removidos automaticamente. Dessa forma, você pode acompanhar o histórico da impressora.
1. Primeiro, abra o aplicativo Configurações do PC pressionando o atalho do teclado Win + I ou clicando no botão "Todas as configurações" na Central de Notificações.
2. No aplicativo Configurações do PC, vá para a página "Dispositivos → Impressoras e scanners".
3. No painel direito, você verá uma lista de todas as suas impressoras. Clique na impressora para a qual você deseja manter o histórico e, em seguida, clique no botão "Abrir fila".
4. A ação acima abrirá a fila da impressora. Aqui, clique na opção "Impressora → Propriedades" na barra de navegação.

5. Na janela de propriedades, vá para a guia "Avançado" e marque a caixa de seleção "Manter documentos impressos".
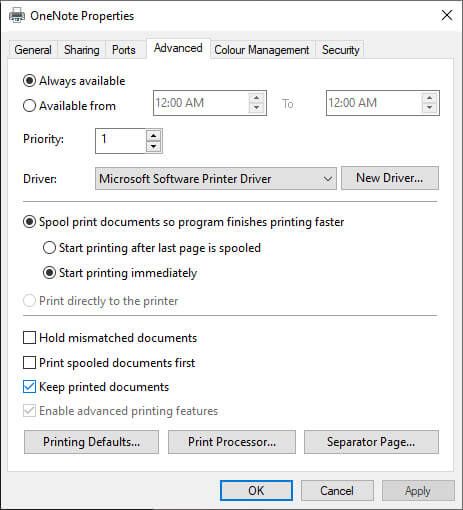
6. Clique no botão "Aplicar" e "Ok" para salvar as alterações.
Com a ação acima, o Windows para delimpando a fila de impressão para essa impressora específica. Isso significa simplesmente que você só precisa dar uma olhada na fila de impressão para ver o histórico do documento impresso.
A desvantagem deste método é que, se você tiver várias impressoras, precisará ativar manualmente o recurso para cada impressora individual.
Método 2: via Visualizador de Eventos (duração mais longa)
Se você quiser um histórico de longo prazo, precisará usar o Visualizador de Eventos para registrar todas as atividades da impressora, incluindo as solicitações de impressão.
1. Abra o menu Iniciar, procure "Event Viewer" e clique no resultado para abrir o Event Viewer.

2. Depois que o Visualizador de Eventos for aberto, você verá uma estrutura de pastas no painel esquerdo. Expanda a árvore e vá para o seguinte local.
Visualizador de Eventos (Local) → Logs de aplicativos e serviços → Microsoft → Windows → PrintService

3. No painel direito, localize e clique duas vezes na entrada "Operacional" e selecione "Propriedades".
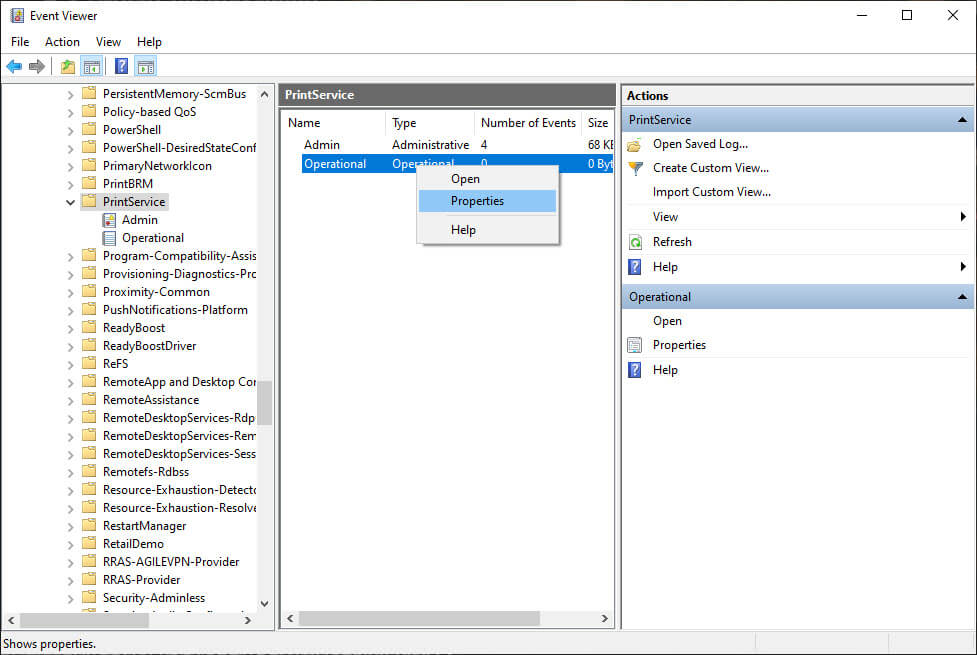
4. Na janela de propriedades, marque a caixa de seleção "Ativar registro" e clique nos botões "Aplicar" e "Ok" para salvar as alterações.

É isso. A partir de agora, o Visualizador de Eventos registrará todas as atividades da impressora, incluindo os documentos de impressão.
Quando você quiser ver os logs, filtre-os por identificação de evento "307" ou categoria de tarefa "Imprimindo um documento". Esta ação listará todas as atividades de impressão.
Empacotando
Isso é tudo. É simples ativar o histórico de impressão no Windows.
Lembre-se de que o segundo método mostrará metainformações, como data e hora em que um documento foi impresso. Ele não salvará os documentos reais no histórico por razões óbvias.
Espero que ajude. Se você estiver preso ou precisar de ajuda, comente abaixo e tentarei ajudar o máximo possível.
Se você gostou deste artigo, confira como limpar a fila de impressão e como definir uma impressora padrão no Windows.