Como gravar tela no Windows 10 sem instalar o software
Nas versões mais antigas do Windows, você precisa instalarsoftware de terceiros como Camtasia (premium) ou ShareX (gratuito e de código aberto) para gravar a tela. No Windows 10, no entanto, a Microsoft introduziu um novo recurso chamado Barra de jogos que permite gravar a tela no Windows 10.
A Barra de jogos é usada principalmente para gravar jogabilidade no Windows 10. No entanto, não se limita apenas aos jogos. Você pode usar o mesmo recurso da barra de jogo para gravar a tela no Windows 10 gratuitamente.
O bom é que a Game Bar tem todo o necessáriorecursos como configurações de qualidade, duração, gravação de microfone, taxa de quadros etc., que você precisará gravar na tela do Windows 10 com áudio. Além disso, é muito fácil configurar e usar a Barra de Jogos para gravar sua tela. Simplificando, se você deseja gravar rapidamente algum aplicativo ou jogo, a barra de jogos faz um bom trabalho. Sem mais delongas, deixe-me mostrar como gravar a tela do Windows 10 sem instalar nenhum software de terceiros.
Tela de registro no Windows 10 usando o recurso Barra de jogos
Antes de poder gravar a tela usando a Barra de jogos, verifique se ela está ativada e configurada da forma ideal. É bem fácil. Basta seguir os passos abaixo e você será bom.
Configure a Barra de jogos para gravar a tela da melhor maneira (opcional)
1. Abra o aplicativo Configurações pressionando o atalho do teclado Ganhar + Eu. Você também pode clicar no botão Todas as configurações no Centro de ação.
2. No aplicativo Configurações, vá para a página "Jogos".
3. No painel esquerdo, selecione "Barra de jogos". No painel direito, alterne a opção em "Gravar clipes, capturas de tela e transmissão de jogos usando a barra de jogos" para LIGADO. Esta ação ativará a barra de jogos.

4. Em seguida, vá para a guia Capturas. Aqui, role para baixo e altere a Duração máxima de gravação de 30 minutos para o que você desejar. No meu caso, defino por 2 horas. (opcional)
5. Se você deseja gravar o áudio do seu sistema e / ou microfone, alterne o interruptor em "Gravar áudio quando gravar um jogo" para LIGADO.
6. Se você quiser uma gravação de tela com taxa de quadros mais alta, selecione "60 fps" em "Taxa de quadros de vídeo". Esta opção funciona bem se o seu sistema é poderoso o suficiente.
7. Por padrão, a qualidade do vídeo é definida como "Padrão". Se você deseja aumentar a qualidade do vídeo, selecione "Alto" no menu suspenso em "Qualidade do vídeo".
8. Para capturar o cursor do mouse durante a tela de gravação, marque a caixa de seleção "Capturar o cursor do mouse nas gravações".
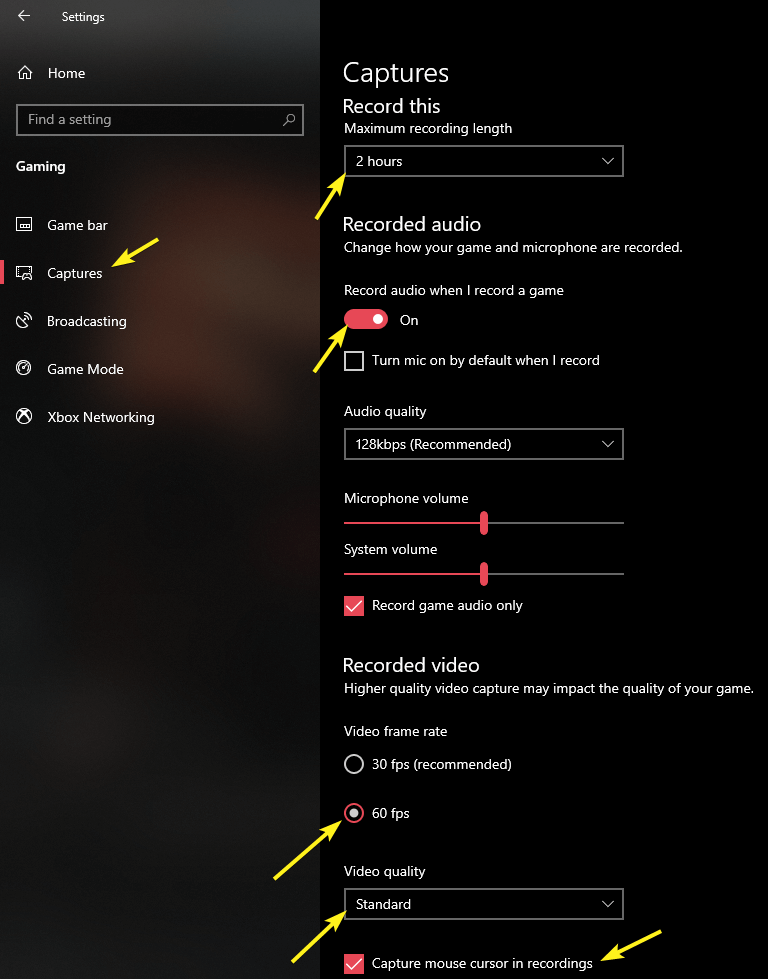
Grave a tela no Windows 10 gratuitamente com áudio usando a barra de jogos
Depois de configurar a tela, a tela de gravação no Windows 10 é tão fácil quanto pressionar um único atalho de teclado.
1. Para iniciar a tela de gravação no Windows 10, basta pressionar o atalho do teclado Ganhar + G. Assim que você pressionar o atalho do teclado, a barra de jogos será aberta. Aqui, clique no ícone "Record" na seção Game Capture.
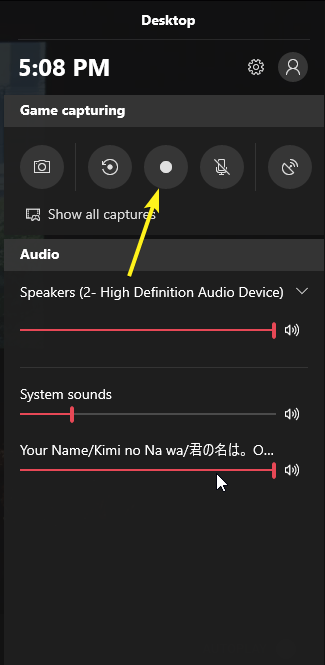
2. Assim que você clicar no botão, a barra de jogos começará a gravar.

3. Você pode ver o progresso no canto superior direito. Se você deseja interromper a gravação na tela, basta clicar no ícone "Stop" e pronto.

4. Ao parar a gravação, o arquivo de vídeo será salvo automaticamente na pasta Vídeos do seu diretório pessoal. No meu caso, é C: UsersVamsiVideosCaptures.

É fácil gravar a tela no Windows 10 sem usar nenhum software de terceiros.
Desvantagens do uso da barra de jogos
Por melhor que seja, quando comparado ao software de gravação de tela dedicado, existem algumas desvantagens em usar a barra de jogos. Eles são os seguintes:
- Você não pode gravar o desktop ou o explorador de arquivos usando a barra de jogos.
- A barra de jogos pode fechar automaticamente se você for para o desktop ou para o explorador de arquivos durante a gravação.
- A barra de jogos pode gravar apenas um aplicativo por vez. Se você alternar entre aplicativos, a barra de jogos pode fechar automaticamente.
Mesmo com tudo isso. Se você está procurando uma maneira simples de gravar sua tela rapidamente, a barra de jogos é o caminho a seguir.
Se você gosta deste artigo, confira comofaça login automaticamente no Windows 10. Essa dica é especialmente útil quando você deseja acelerar o processo de login do Windows. Além disso, se você estiver enfrentando problemas com a atualização do Windows, veja como você pode pausar ou interromper as atualizações no Windows 10.