Como manter uma janela sempre em cima no Windows 10/8/7
Vamos ser honestos, todos nós uma vez ou outraperguntou-se como manter uma janela sempre em cima, para que, não importa como você alterne entre janelas, a janela de destino sempre estará em cima das outras. Colocar uma janela no topo é especialmente útil quando você assiste a vídeos enquanto trabalha ou quando faz pesquisas e não deseja perder o foco de um documento ou janela importante.
O problema é que o Windows não tem opção interna paradefina uma janela sempre em cima. Certifique-se de que o novo aplicativo Filmes e TV permita o modo imagem em imagem para consumo de vídeo, mas é muito limitado, pois você não tem a mesma funcionalidade para outros aplicativos. O bom é que existem vários maneiras diferentes de fazer uma janela ficar sempre em cima de outras janelas.
Deixa-me mostrar-te como.
Mantenha uma janela no topo no Windows 10
Estou mostrando métodos diferentes para manter uma janela sempre no topo. Todos os métodos mostrados abaixo alcançam o mesmo resultado. Use o que você está confortável.
Pule para:
Método 1: Usar sempre no script AutoHotkey superior
O AutoHotkey é um dos meus softwares favoritos. Na verdade, eu uso diariamente para abrir meus programas diários usados com atalhos personalizados. A melhor coisa do AutoHotkey é que ele é muito leve e fácil de usar.
Uma das coisas que uso o AutoHotkey é definir uma janela de destino em cima das outras quando pressiono um atalho de teclado.
1. Primeiro baixar e instale o AutoHotkey. Após a instalação, você não verá nenhuma interface do usuário.
2. Agora, você precisa criar um script personalizado da AutoHotkey. Para fazer isso, crie um novo arquivo de texto. Em seguida, copie e cole o código abaixo no arquivo de texto.
;Always on Top ^+SPACE:: Winset, Alwaysontop, , A Return

3. Salve o arquivo como "alwaysontop.ahk". A extensão .ahk é importante.

4. É isso aí. Clique duas vezes no script AutoHotkey recém-criado. A partir de agora, você pode definir qualquer janela no topo simplesmente selecionando a janela e pressionando o atalho do teclado Ctrl + Mudança + Espaço.
Se você deseja personalizar o atalho do teclado, aqui está uma página útil você pode seguir. Para redefinir sempre na janela superior, pressione o atalho do teclado novamente.
Método 2: Use WindowTop para manter a janela em cima de outras janelas
O WindowTop é um software simples e portátil parafaça uma janela ficar no topo. O que é especial no WindowTop é que ele tem alguns outros recursos interessantes, como a capacidade de alterar a opacidade de uma janela de destino e ativar o modo escuro. Se você não gosta de lidar com scripts, o WindowTop é uma ótima opção. Esses recursos adicionais estão disponíveis apenas para usuários profissionais.
1. Primeiro Faça o download do WindowTop, extraia-o, vá para a pasta Portable e clique duas vezes no arquivo "WindowTop.exe".

2) Assim que você abrir o aplicativo, todas as suas janelas terão um novo menu suspenso que aparece quando você passa o mouse sobre a barra de título. Expanda o menu suspenso e selecione as opções "Definir parte superior" para manter uma janela sempre no topo.
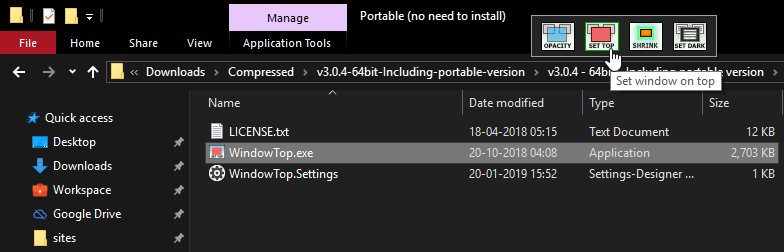
Para redefinir a janela, clique na opção "Set Top" novamente.
Método 3: usar o TurboTop
Se você está procurando um software muito mais simples, o TurboTop é esse. Somente vai aqui, baixe o TurboTo e instale como qualquer outro software. Uma vez instalado, inicie o TurboTop no menu Iniciar e clique no ícone da barra de tarefas.
Você verá uma lista de todas as janelas de aplicativos disponíveis que podem ser configuradas na parte superior. Basta selecionar a janela que você deseja manter sempre no topo.

É isso. É simples manter uma janela em cima.
Se você gosta deste artigo, também pode gostar de como alterar a cor e o tamanho do ponteiro do mouse, como alterar o visualizador de PDF padrão no Windows 10 e como renomear as guias chrome. Verifique-os.