Como criar um instalador de unidade USB inicializável UEFI para Windows 10
Se você comprou um sistema nos últimos anos, éprovavelmente um sistema suportado UEFI (Unified Extensible Firmware Interface). Ao usar um sistema habilitado para UEFI, é melhor usar uma unidade USB inicializável UEFI para instalar o Windows 10. Geralmente, o software de criação de USB inicializável mais disponível na Internet cria apenas unidades USB inicializáveis compatíveis com o BIOS herdado. Essas unidades inicializáveis do BIOS herdado podem não funcionar com o novo sistema UEFI. Aqui estão alguns métodos que você pode usar para criar um dispositivo instalador do Windows 10 USB inicializável UEFI.
Pule para:
Nota: Para este guia rápido, presumo que você já tenha o ISO do Windows 10. Caso contrário, baixe o ISO do Windows 10 na página de download da Microsoft.
Atenção: Ao criar uma unidade USB inicializável UEFI, todos os dados na unidade USB serão perdidos devido à formatação. Portanto, faça backup de todos os dados na unidade USB antes de prosseguir.
Método # 1 - Criar unidade USB inicializável UEFI no Windows 10 usando a ferramenta USB do Windows
A Microsoft fornece sua própria ferramenta oficial paracrie uma unidade USB inicializável do Windows 10. Embora você não veja nenhuma opção UEFI, se você estiver em um sistema compatível com UEFI, a ferramenta criará uma unidade USB inicializável UEFI. Se você estiver em um sistema BIOS herdado, a ferramenta criará uma unidade USB inicializável compatível com o BIOS.
Portanto, antes de criar a unidade inicializável, verifique se você está em um sistema UEFI ou BIOS. Se você estiver em um sistema BIOS herdado, siga o segundo método.
1. Primeiro baixar a Ferramenta de Download USB do Windows no site oficial da Microsoft. Após o download, instale-o como qualquer outro software Windows.

2. Conecte a unidade USB a uma porta USB vazia no seu computador. Verifique se a unidade USB que você está usando é de pelo menos 8 GB.
3. Depois de instalar a ferramenta, localize-a ou procure-a no menu Iniciar e abra-a.

4. Na tela principal, você precisa adicionar um arquivo ISO. Então, clique no botão "Procurar".

5. Uma janela de navegação será aberta. Vá para onde você armazenou o arquivo ISO do Windows 10, selecione-o e clique no botão "Abrir".

6. A ação acima adicionará o caminho do arquivo à ferramenta. Clique no botão "Next".

7. Na próxima tela, como queremos criar uma unidade USB inicializável UEFI, clique no botão "Dispositivo USB".
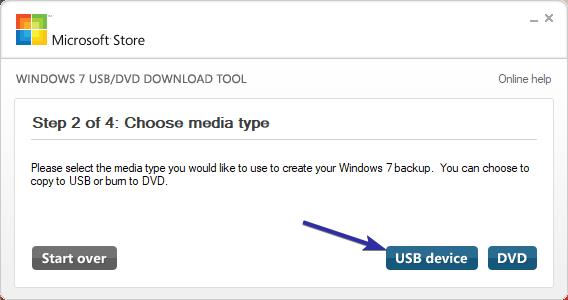
8) Se você já conectou a unidade USB, ela será exibida no menu suspenso. Caso contrário, conecte a unidade USB, clique no botão "Atualizar", selecione a unidade USB no menu suspenso e clique no botão "Iniciar cópia".

9. Assim que você clicar no botão Iniciar cópia, a ferramenta avisará que a unidade USB será formatada. Clique no botão "Apagar dispositivo USB" para continuar.

10. A ferramenta começa a criar a unidade USB inicializável do Windows 10. Pode levar algum tempo para concluir. Então, sente-se e espere.

11. Após concluir o processo de criação, você verá a mensagem "Status: Backup concluído" sob a barra de progresso. Feche a ferramenta clicando no ícone "X" que aparece no canto superior direito.

Isso é tudo. Você terminou de criar a unidade USB inicializável UEFI no Windows 10.
Método 2 - Use o Rufus para criar uma unidade USB UEFI inicializável para Windows 10
Você também pode usar uma ferramenta gratuita de terceiros chamadaRufus para criar a unidade inicializável UEFI. A melhor coisa sobre o Rufus é que ele é cheio de recursos e você pode selecionar se deseja criar uma unidade UEFI ou BIOS herdada. Além disso, o Rufus suporta a criação de unidades inicializáveis para Windows e Linux.
1. Para começar, baixar Rufus em seu site oficial. Além do instalador regular, também há uma versão portátil, se você não quiser instalá-la na sua máquina Windows.
2. Após o download, execute o arquivo baixado. Na tela principal, selecione seu dispositivo USB no primeiro menu suspenso "Dispositivo".
3. Em seguida, selecione a opção "Esquema de partição GPT para UEFI" no menu suspenso em "Esquema de partição e tipo de sistema de destino".
4. Marque a caixa de seleção "Criar um disco inicializável usando" e, em seguida, selecione a opção "Imagem ISO" no menu suspenso. Clique no ícone do disco que aparece ao lado do menu suspenso.

5. Na janela de navegação, vá para onde você armazenou a imagem ISO do Windows 10, selecione-a e clique no botão "Abrir".

6 Assim que você adicionar a imagem ISO, você verá opções adicionais na opção "Criar um disco inicializável usando". Verifique se a opção de rádio "Instalação padrão do Windows" está selecionada.
7. Clique no botão "Iniciar".

8. Você verá uma mensagem de aviso informando que a unidade USB será formatada. Clique no botão "Ok" para continuar.

9. O Rufus agora começa a criar a unidade USB inicializável UEFI. Isso pode levar algum tempo para ser concluído.

11. Quando o processo de criação do UEFI USB estiver concluído, você ouvirá o som de conclusão e verá que a barra de progresso está em cem por cento. Agora você pode fechar a ferramenta Rufus e desconectar a unidade USB.

Isso é tudo. Você terminou de criar a unidade USB UEFI inicializável no Windows 10.
Se você gosta deste artigo, confira como alterar as informações do OEM no Windows 10 e como habilitar o recurso de sandbox do Windows 10.