Cum se instalează extensiile Chrome în browserul Edge
Microsoft a lansat recent browserul Chromium Edge și îl puteți descărca pe cel mai recent Insider Edge construiește de pe site-ul oficial. După cum vă puteți da seama de numele propriu-zis, noul browser Edge este construit pe Chromium. Folosesc versiunea Edge Canary de câteva zile și este destul de minunat. Sigur, îi lipsește unele caracteristici specifice Edge, precum PDF și Ebook reader, suport pentru cernere etc., dar este mai rapid decât Chrome și consumă mai puțină memorie. Vă recomand să încercați.
Unul dintre avantajele noului Chromium bazat pebrowser-ul edge este că puteți instala aproape orice extensie crom dorită în noul browser edge. După cum puteți ghici, acest lucru este destul de util și elimină unul dintre cele mai mari dezavantaje ale browserului Edge. Așadar, fără alte detalii, permiteți-mi să vă arăt cum puteți instala extensii crom în noul browser de margine.
Notă: Acest ghid este destinat pentru noul browser Microsoft Edge care se bazează pe proiectul Chromium. Acest ghid nu va funcționa cu vechiul browser Edge.
Instalați extensiile Google Chrome în browserul Microsoft Edge
Pentru a instala extensiile Chrome în browserul Edge,trebuie să activați o opțiune specială în pagina Extensii. După ce ați activat opțiunea, noul browser Chromium Edge vă va permite să instalați extensii din magazinul de extensii Chrome.
1. În primul rând, lansați browserul Microsoft Edge căutând-o în meniul de pornire sau făcând clic pe pictograma barei de activități.
2. După lansarea noului browser Chromium Edge, faceți clic pe pictograma Meniu (trei puncte orizontale) care apare în colțul din dreapta sus și selectați „Extensii" opțiune.

3. În pagina extensii, veți vedea opțiuni suplimentare în colțul din dreapta jos. Comutați comutatorul de lângă „Permiteți extensii din alte magazine„la„Pe„poziție.
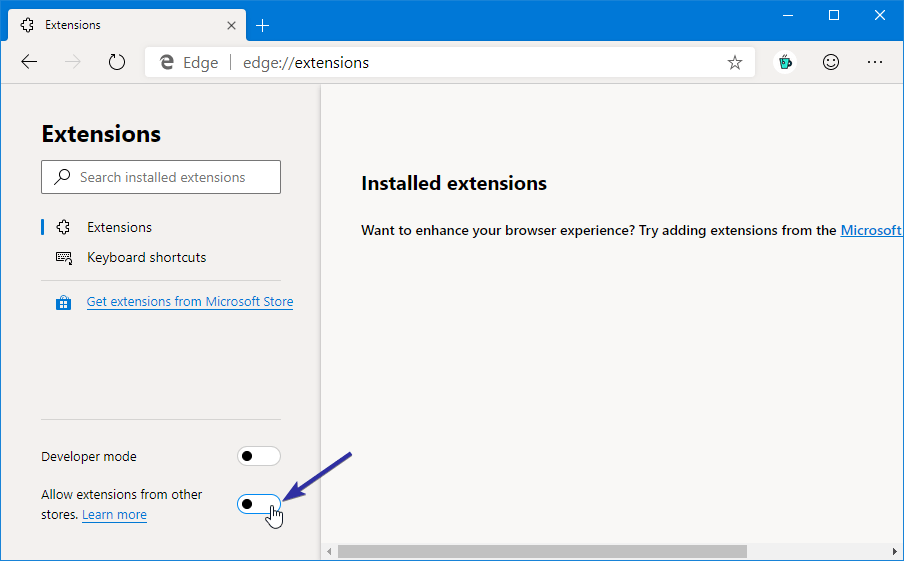
4. Când porniți funcția, este posibil să vedeți o avertizare sau un avertisment. Pur și simplu faceți clic pe „Permite"buton pentru a continua. Tot avertismentul spune că extensiile instalate din magazine terțe ar putea afecta performanța browserului. Dar, din experiența mea, nu există niciun hit de performanță, cel puțin vizibil.
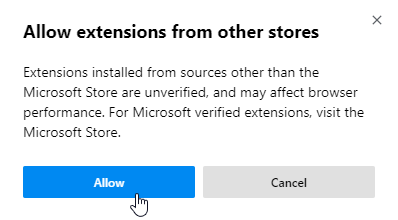
5. Acum, puteți instala extensiile chrome în browserul Edge. Pentru a începe, mergeți la Magazin de extensii Chrome și găsiți extensia preferată. În cazul meu, vreau să instalez clipperul OneNote.
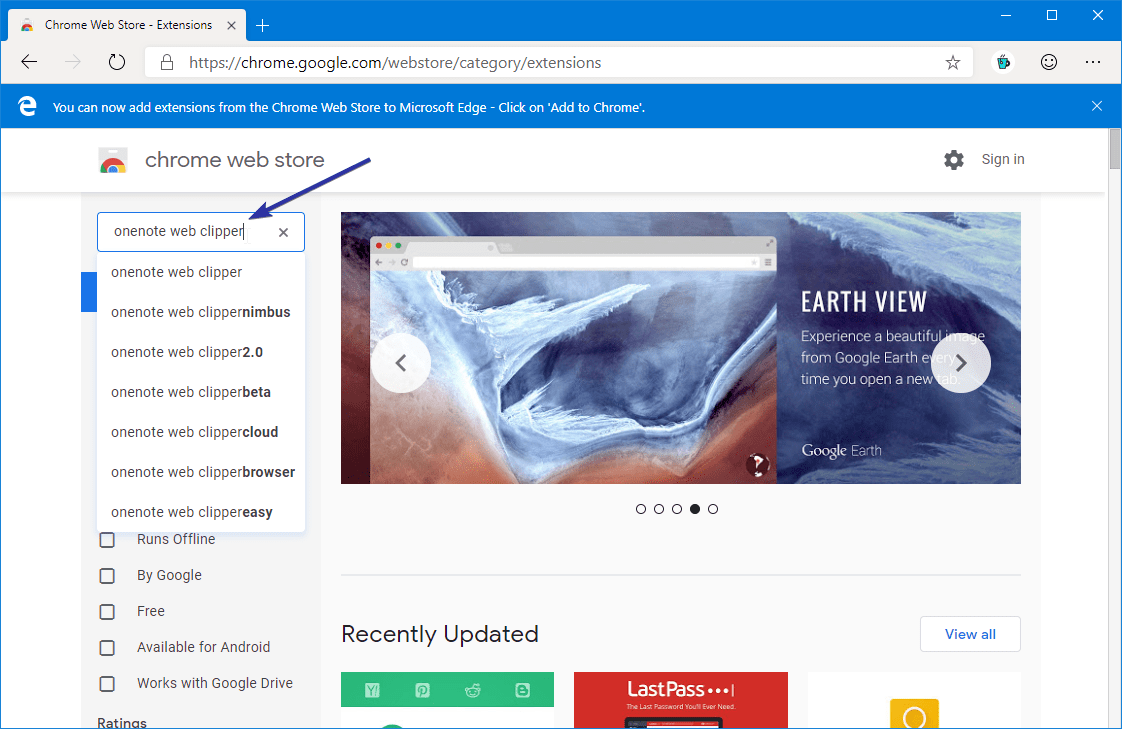
6. După ce găsiți extensia pe care doriți să o instalați, faceți clic pe „Adăugați la crom"butonul și browserul Edge vor descărca și instala butonul.
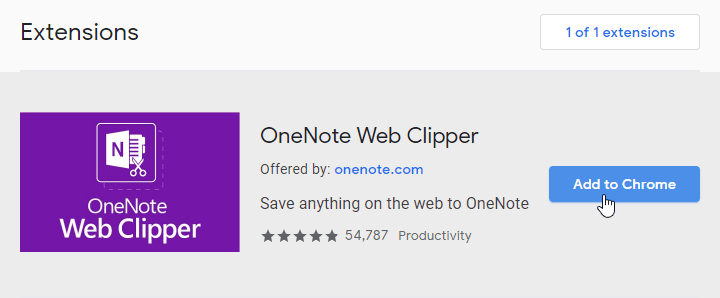
7. Puteți găsi extensia recent instalată chiar lângă bara de adrese.

8. La fel ca în Chrome, puteți găsi și gestiona extensia instalată din pagina Extensii. De aici, puteți dezactiva sau elimina extensia în funcție de caz și când este nevoie.

9. Desigur, puteți elimina extensia, de asemenea, faceți clic dreapta pe extensia din bara de adrese și selectând „Elimina" opțiune.
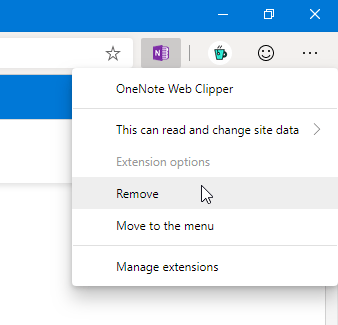
Asta e tot. Este simplu de instalat extensii crom în browserul de margini. Fă comentarii dacă te confrunți cu probleme sau îți împărtășești gândurile.
Dacă vă place acest articol, verificați cum să adăugați suport pentru cronologie în chrome și firefox în Windows 10.