Cum să ștergeți Istoricul barei de adrese a Explorer Explorator în Windows 10
În exploratorul de fișiere, cu excepția utilizării mouse-uluipentru a naviga între foldere, puteți, de asemenea, să introduceți direct căile folderului în adresă. Acest lucru este util în special pentru dosarele îngropate adânc, dar cunoscute. Deși bun, pentru o ușurință de utilizare, exploratorul de fișiere ține evidența tuturor istoricului de activitate a barelor de adresă. Când aveți nevoie, puteți utiliza meniul derulant pentru a selecta folderul. Dacă nu vă place să urmăriți fișierul și să afișați istoricul barelor de adrese, puteți șterge aceste intrări. Iată cum puteți șterge istoricul barei de adrese a exploratorului de fișiere în Windows 10.

Sari la:
- Metoda cu clic dreapta (uşor)
- Metoda opțiunilor dosarului
- Metoda de înregistrare (vă permite să ștergeți intrări individuale)
1. Ștergeți Istoricul barelor de adrese din Explorer File
Cel mai simplu mod de a șterge istoricul barelor de adrese este de a utiliza opțiunea de clic rapid și ușor pentru exploratorul de fișiere. Cu doar câteva clicuri, Windows va șterge istoricul barei de adrese a exploratorului de fișiere.
- Mai întâi, deschideți exploratorul de fișiere făcând clic pe pictograma barei de activități sau prin apăsarea butonului Victorie + eu Comanda rapidă de la tastatură.
- În exploratorul de fișiere, faceți clic dreapta pe bara de adrese și selectați „Ștergeți Istoricul" opțiune.
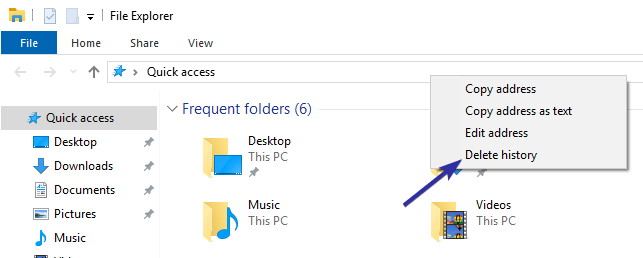
- Imediat ce selectați opțiunea, Windows va șterge istoricul barelor de adrese.

2. Ștergeți Istoricul barelor de adrese folosind Opțiuni de folder
Ca alternativă, puteți utiliza și folderulinstrument de opțiuni pentru a șterge istoricul barelor de adrese de explorator de fișiere Unul dintre avantajele acestei metode este că puteți șterge și istoricul activității de acces rapid.
- Deschis exploratorul de fișiere.
- În exploratorul de fișiere, faceți clic pe „Vedere"fila care apare bara de sus.
- În fila Vizualizare, faceți clic pe „Opțiunibuton ".

- Acțiunea de mai sus va deschide fereastra Opțiuni dosar. Aici, faceți clic pe „clarbuton ".

- Imediat ce faceți clic pe butonul de ștergere, Windows Explorer va șterge istoricul barelor de adrese.
- Dacă doriți, puteți împiedica și exploratorul de fișiere să vă urmărească și folderul și activitatea fișierului. Pentru a face acest lucru, debifați ambele casete de selectare din secțiunea Confidențialitate și faceți clic pe „O.Kbuton ".
3. Ștergeți bara de adrese prin editarea valorilor registrului
Dacă cele două metode de mai sus nu funcționau pentru unelemotiv, puteți încerca să editați registrul pentru a șterge bara de adrese de Windows Explorer. Vedeți, toate elementele de istoric din exploratorul de fișiere sunt stocate ca valoare individuală în editorul de registru. Ștergând acele valori, puteți șterge istoricul barei de adrese a exploratorului de fișiere.
De asemenea, din moment ce elementele de istorie sunt stocate cavalori individuale, puteți șterge anumite taste pentru a șterge anumite elemente din istoricul barelor de adrese. De exemplu, poate nu doriți să apară o adresă specifică folderului în istoricul barelor de adrese. În aceste situații, ștergerea valorii de registru specifice va duce la bun sfârșit lucrarea.
În acest scop specific, deși editarea registrului este destul de ușoară, vă recomand să faceți o copie de rezervă a registrului, astfel încât să puteți restaura în caz de greșeli.
- Deschideți caseta de dialog Executați utilizând Victorie + R, tip
regeditși faceți clic pe „O.K"buton pentru a deschide Windows Registry Editor. - În editor, copiați și lipiți calea de mai jos în bara de adrese și apăsați introduce. Această acțiune vă va duce la folderul țintă unde sunt stocate valorile istoricului exploratorului de fișiere.
HKEY_CURRENT_USERSoftwareMicrosoftWindowsCurrentVersionExplorerTypedPaths

- În panoul din dreapta, veți vedea mai multe valori precum url1, url2, etc. Pentru a șterge o singură intrare din istoricul exploratorului de fișiere, faceți clic dreapta pe valoarea țintă și selectați "Șterge" opțiune.

- Veți vedea un mesaj de avertizare. Pur și simplu faceți clic pe „da"buton pentru a continua.
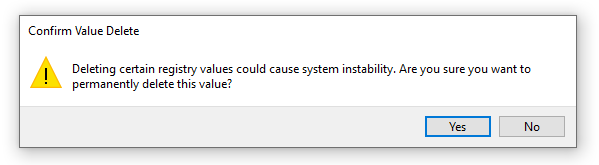
- Pentru a șterge întregul istoric al exploratorului de fișiere, selectați toate valorile, cu excepția „Default”, faceți clic dreapta și selectați opțiunea „Șterge”.

- Veți vedea un mesaj de avertizare. Pur și simplu faceți clic pe „da"buton pentru a continua.

- Închide editor de registru.
- Închide iar redeschiderea exploratorului de fișiere și istoricul barei de adrese a exploratorului de fișiere vor fi șters automat.
Asta e tot. Este simplu să ștergeți istoricul barelor de adrese din exploratorul de fișiere.
Dacă vă place acest articol, verificați cum să ștergeți istoricul recent al culorilor și cum să instalați fonturi noi în Windows 10.